Инструкции
Вызывная панель Dahua VTO2111D – инструкция на русском
Вызывная панель Dahua VTO2111D – инструкция на русском
Инструкция по установке и настройке вызывной панели Dahua VTO 2-ой серии подходит для моделей VTO2111D-WP, VTO2111D-W, VTO2111D

СОДЕРЖАНИЕ
1 Обзор вызывной панели Dahua VTO2111D-WP
1.2 Используемые модели вызывных панелей
2 Структура вызывной панели Dahua VTO2111D
3 Схема сетевого подключения вызывной панели
4 Установка и отладка вызывной панели Dahua VTO2111D
4.1 Подключение вызывной панели
5 Настройка через веб-интерфейс вызывной панели Dahua VTO2111D
5.1 Вход и выход через веб-интерфейс
5.2.4 Сетевые настройки вызывной панели Dahua VTO2111D
5.2.7 IP камера + домофон Dahua VTH
5.3 Поиск данных Dahua VTO2111D
5.3.2 Просмотр записей по тревоге
5.3.3 Просмотр записей при отпирании
5.4 Статус состояния вызывной панели
6.1 Удаленный просмотр вызывной панели Dahua VTO2111D
6.4 Восстановление сохраненных настроек
7 Технические характеристики Dahua VTO2111D
1 Обзор вызывной панели Dahua VTO2111D-WP
1.1 Введение
Цифровая вызывная панель проста в эксплуатации и в установке. Поддерживает следующие функции:
-WiFi
-просмотр через мобильный телефон
-отпирание двери с помощью карты
-антивандальная сигнализация
-видеосвязь
и т д
1.2 Используемые модели вызывных панелей
| Модель | VTO2111D-WP | VTO2111D-W | VTO2111D |
| Цвет | Черный | Черный | Черный |
| Открытие с помощью карты | Поддерж. | Поддерж. | Поддерж. |
| Тип кнопок | Механич. | Механич. | Механич. |
| Модуль блокировки | Поддерж. встроенный и внешний | Поддерж. встроенный и внешний | Поддерж. встроенный и внешний |
| POE | Поддерж. | Не поддерж. | Не поддерж. |
| WiFi | Поддерж. | Поддерж. | Не поддерж. |
2 Структура вызывной панели Dahua VTO2111D
2.1 Передняя панель
Передняя панель устройства представлена на рисурке 2-1

Рисунок 2-1
1 – Микрофон – аудио вход
2 – камера – показывает происходящее за дверью
3 – область карты – область прикладывания карты для разблокирования
4 – индикатор
5 – кнопка вызова
6 – динамик
2.2 Обратная вызывной панели Dahua VTO2111D
Обратная панель устройства представлена на рисунке 2-2.

Рисунок 2-2
1 – кронштейн
2 – антивандальный переключатель (при отсоединении вызывной панели от стены сработает сигнализация и отправится сигнал тревоги в MGT центр)
3 – интерфейс подключения сигнализации
4 – кнопка сброса (одно короткое нажатие сбрасывает только WiFi настройки, долгое 10 секундное нажатие сбрасывает все настройки панели до заводских параметров)
5 – сетевой интерфейс rj45 (стандартный интерфейс подключения сетевого кабеля, поддерживает питание POE)
6 – подключение питания (12В, поддерживает подключение питания 9В-26В)
3 Схема сетевого подключения вызывной панели Dahua VTO2111D

Рисунок 3-1
4 Установка и отладка вызывной панели Dahua VTO2111D
4.1 Подключение вызывной панели Dahua VTO2111D
Схема подключения устройства представлена на рисунке 4-1

Рисунок 4-1
4.2 Установка панели Dahua VTO2111D
Важно:
-избегайте установку в плохих условиях, таких как высокая влажность, высокая температура, пыль, коррозия, прямые солнечные лучи
Установка вызывной панели Dahua VTO2111D представлена на рисунке 4-2

Рисунок 4-2
Шаг 1. Сделайте отверстия на устанавливаемой поверхности в соответствии с формой кронштейна
Шаг 2. Вставьте дюбель-гвзоди в сделанные отверстия
Шаг 3. Закрепите кронштейн с помощью саморезов
Шаг 4. Установите вызывную панель на кронштейне и закрепите ее с помощью винта
Шаг 5. Установите уплотнительный элемент в нижней части панели.
Рекомендуемая высота установки от центра вызывной панели до пола составляет 1,4-1,6 м.
4.3 Отладка вызывной панели Dahua VTO2111D
По умолчанию IP адрес вызывной панели 192.168.1.110. Перед началом использования необходимо перенастроить IP адрес таким образом, чтобы он находится в одном сетевом сегменте с VTH
Для изменения IP адреса выполните следующие шаги:
Шаг 1. Подключите питание и включите вызывную панель.
Шаг 2. В браузере ПК введите IP адрес 192.168.1.110, чтобы подключиться к устройству (рисунок 4-3)

Рисунок 4-3
Шаг 3. Введите имя пользователя и пароль (по умолчанию имя пользователя «admin», пароль «admin»)
Далее выполните изменения и сохраните их.
4.3.2 Отладка вызывной панели Dahua VTO2111D
Отладка представлена на примере использования домофона VTH5221D
Шаг 1. Подключите питание домофона
Шаг 2. На стартовой странице удерживайте кнопку настроек (Settings) в течение 6 секунд. Устройство запросит пароль.
Шаг 3. Введите пароль (по умолчанию 002236)
Шаг 4. Нажмите Net Set (сетевые настройки) для подключения домофона к сети
-WiFi подключение. Если домофон поддерживает Wi-Fi подключение, вы можете выбрать Wireless (беспроводное) подключение
1. Выберите беспроводное (Wireless) подключение. Смотрите рисунок 4-4

Рисунок 4-4
2. Выберите Вашу Wi-Fi сеть и введите пароль сети
3. Нажмите ОК
После успешного подключения в правом верхнем углу экрана будет отображаться иконка Wi-Fi подключения 
-Проводное подключение
1. Выберите Проводное (Wired). Смотрите рисунок 4-5

Рисунок 4-5
2. Введите локальный IP адрес вашего домофона (Local IP), маску подсети (Subnet Mask), шлюз (Gateway)
3. Нажмите OK
После успешного подключения в правом верхнем углу будет отображаться иконка 
Также вы можете включить DHCP для автоматического присваивания IP адреса
Шаг 5 Нажмите Production, чтобы указать номер домофона (VTN room NO).
Важно:
Номер комнаты (VTH room NO) должен соответствовать номеру домофона, который добавляется через веб-интерфейс вызывной панели VTO. Подробнее читайте пункт 5.2.3
-если вы желаете установить этот домофон в качестве главного, выберите Master и нажмите OK (смотрите рисунок 4-6)

Рисунок 4-6
-если вы желаете установить этот домофон в качестве дополнительного (второстепенного), выберите Extension (смотрите рисунок 4-7)
Заполните конфигурацию дополнительного домофона для автоматической синхронизации с главным домофоном.

Рисунок 4-7
4. Нажмите ОК, чтобы сохранить настройки.
Шаг 6. Нажмите Сеть (Network), чтобы настроить инфо вызывной панели VTO. Перед этой настройкой убедитесь, что вызывная панель подключена к питанию и она находится в том же сетевом сегменте, что и домофон VTH
1. Введите название главной вызывной панели VTO (main_vto_name), укажите ее IP адрес, переключите статус доступности (Enable Status) в режим ON (ВКЛ). Смотрите рисунок 4-8

Рисунок 4-8
2. Введите имя дополнительной вызывной панели (Sub_VTO1 Name), IP адрес, выберите тип устройства, установите статус доступности (Enable Status) в режим ON (ВКЛ.)
Домофон поддерживает 19 дополнительных устройств. Чтобы добавить еще дополнительные устройства нажмите кнопку со стрелочкой вправо.
Если настройки выполнены верно, то при совершении звонка на дисплее домофона будет отображаться следующее изображение (см. рисунок 4-9)

Рисунок 4-9
 – разблокировать электро-замок
– разблокировать электро-замок
 – разблокировать дополнительный электро-замок (если вызывная панель VTO имеет 485 интерфейс, то возможно настроить контроль дополнительного электро-замка)
– разблокировать дополнительный электро-замок (если вызывная панель VTO имеет 485 интерфейс, то возможно настроить контроль дополнительного электро-замка)
 – нажмите эту кнопку, чтобы выключить микрофон
– нажмите эту кнопку, чтобы выключить микрофон
 – нажмите эту кнопку, чтобы выбрать IP камеру
– нажмите эту кнопку, чтобы выбрать IP камеру
 – сделать скриншот. Эта кнопка не активна, если SD карта не установлена
– сделать скриншот. Эта кнопка не активна, если SD карта не установлена
 – нажмите эту кнопку, чтобы начать запись видео. Чтобы завершить запись, нажмите СТОП. Видеозаписи хранятся на SD карте домофона.
– нажмите эту кнопку, чтобы начать запись видео. Чтобы завершить запись, нажмите СТОП. Видеозаписи хранятся на SD карте домофона.
 – кнопки регулировки уровня громкости
– кнопки регулировки уровня громкости
 – принять вызов
– принять вызов
 – завершить вызов
– завершить вызов
5 Настройка через веб-интерфейс
В этом разделе описана настройка вызывной панели Dahua VTO2111D через веб-интерфейс.
5.1 Вход и выход через веб-интерфейс
Шаг 1. В адресной строке браузера на Вашем ПК введите IP адрес 192.168.1.110. Смотрите рисунок 5-1
По умолчанию логин «admin», пароль «admin». Далее перейдите к пункту 5.2.4.1 для дальнейшей настройки

Рисунок 5-1
Шаг 2. Введите имя пользователя и пароль. После первого входа измените логин и пароль. Смотрите пункт 5.2.6
Шаг 3. Нажмите Войти (Login)
5.1.2 Выход из веб-интерфейса VTO2111D
Шаг 1. Нажмите Logout (Выход) – > Logout (Выход) – > Logout (Выход)

Рисунок 5-2
Шаг 2. Кликните Logout (Выход)
Система выйдет из веб-интерфейса. Чтобы вернуться в веб-интерфейс перейдите Logout (Выход) – > Reboot Device (Перезапустить Устройство) – > Reboot Device interface (Перезапустить интерфейс устройства) – > кликните Reboot Device (Перезапустить устройство), чтобы перезапустить.
5.2 Системная конфигурация вызывной панели Dahua VTO2111D
В интерфейсе локальных настроек вы можете видеть звание модели вызывной панели VTO, номер версии и т. д.
5.2.1.1 Локальная настройка
Зайдите System Config (Конфигурация системы) – > Local Config (Локальная настройка) – > на открытой вкладке локальных настроек светочувствительность (Sensor), место хранения архива (Storage point), дату перезагрузки (Reboot Date) и т. д.

Рисунок 5-3
Sensor (Датчик) – установите порог уровня света
Storage Point (Архив) – Укажите место хранения архива (FTP или SD карта). Для настройки FTP читайте пункт 5.2.4.2
Device Type (Тип устройства) – Отображение типа устройства. Сейчас это «villa station»
Reboot Date (Дата перезагрузки) – во время указанной даты устройство автоматически перезагружается. По умолчанию это происходит по вторникам в 2:00
Version info (Информация версии) – отображается информация о текущей версии вызывной панели
Dial Rule (Правила вызова) – могут быть серийные (serial) и несерийные (non-serial)
Default (по умолчанию) – сброс настроек текущей вкладки до заводских параметров
Refresh (обновить) – перезагрузить окно настроек
OK – нажмите, чтобы сохранить.
5.2.1.2 A&C Manager
Менеджер A&C главным образом контролирует интервал разблокировки, период разблокировки, время проверки дверного датчика

Рисунок 5-4
Unlock Responding Interval (интервал реагирования разблокировки) – интервал в секундах между текущей разблокировкой и следующей
Unlock Period (период разблокировки) – время в секундах, в течение которого дверь будет разблокирована
Door Sensor Check Time (время проверки дверного датчика) – когда используется датчик двери, поставьте галочку «Check Door Sensor Signal Before Lock» (проверять датчик двери перед запиранием)
Check Door Sensor Signal Before Lock (проверять датчик двери перед запиранием) – когда дверь окажется открытой в течение указанного времени, сработает сигнализация
Auto Snapshot (автоматический снимок) – Выберите Enable (включено), чтобы выполнялись автоматические снимки и загружались на SD карту или на FTP хранилище.
Upload Unlock Record (загрузка видеозаписи при разблокировки) – выберите Enable (включено), чтобы включить. Чтобы их просмотреть, зайдите в Info Search – > Unlock Record – > VTO Unlock Record
Issue Card (карта доступа) – поддерживает до 10000 IC карт. Читайте подробнее в пункте 5.2.1.3
Default (по умолчанию) – сброс настроек A&C менеджера до заводских параметров
Refresh (обновить) – обновить страницу настроек
Перед добавлением карты доступа сначала добавьте домофон VTH (смотрите пункт 5.2.3.1)
Шаг 1. Выберите System Config (системные настройки) – > Local Config (локальные настройки) – > A&C manager
Шаг 2. Кликните Issue Card (карта доступа) и приложите карту к области прикладывания карты на вызывной панели Dahua VTO2111D
Далее система отобразит номер прикладываемой карты.
Шаг 3. Введите идентификатор карты (имя пользователя и номер комнаты), нажмите OK
Номер комнаты указывается в соответствии с настройками домофона VTH
Шаг 4. Нажмите Confirm Issue (Подтвердить).
5.2.1.4 Менеджер диалога Dahua VTO2111D
Зайдите в System Config (системные настройки) – > Local Config (локальные настройки) – > Talk Manager (Менеджер диалогов). Смотрите рисунок 5-5.
Устройство поддерживает управление диалогами и Вы можете включить и выключить загрузку записей разговоров и снимков

Рисунок 5-5
Auto Snapshot (автоматический снимок) – выберите Enable (включено). Во время вызова будет сделано три снимка и далее они автоматически загрузятся по FTP или на SD карту
Leave Message Upload (оставить сообщение) – включите (Enable), чтобы звонящий мог оставить голосовое сообщение, если никто не отвечает. Сообщение будет храниться на SD карте домофона.
Upload Talk Record (загрузка записи разговоров) – включите (Enable), чтобы включить загрузку записи разговоров. Чтобы послушать, зайдите в Info Search – > Unlock Record – > Call Record
5.2.1.5 Системное время Dahua VTO2111D
Зайдите в System Config (Системные настройки) – > Local Config (Локальные настройки) -> System Time (Системное время)
Здесь Вы можете задать формат даты, формат времени (12 часовой или 24 часовой), указать системное время и дату.
Также здесь Вы можете синхронизировать время с Вашим ПК, нажав кнопку Sync PC

Рисунок 5-6
Date Format (Формат даты) – задать формат даты
Time Format (Формат времени) – задать формат времени (12 часовой или 24 часовой)
System Time (Системное время) – задать отображаемое время
Sync PC (Синхронизировать с ПК) – синхронизировать время с Вашим ПК
DST Enable – разрешить переход на летнее время. Вы можете указать дату начала и окончания перехода на летнее время.
NTP Enable (Включить NTP) – разрешить использовать NTP сервер для синхронизации времени.
Укажите адрес NTP сервера (NTP Server), временную зону, порт (Port No.), период обновлений в минутах (Update Period)
5.2.1.6 Менеджер конфигурации вызывной панели Dahua VTO2111D
Перейдите System Config (Ситемные настройки) -> Local Config (Локальные настройки) -> Config Manager (Менеджер конфигурации)
Здесь Вы можете импортировать и экспортировать настройки панели VTO2111D, или сбрасывать все настройки до заводских параметров.

Рисунок 5-7
Backup (резервное копирование) – поставьте галочки Card Info (инфо карты), VTH Info (инфо домофона VTH) и нажмите кнопку Backup (резервное копирование). Таким образом Вы сможете сохранить данные карты и домофона.
Restore Backup (восстановить резервную копию) – Вы можете восстановить необходимые карты или домофона, поставив соответствующую галочку и нажав кнопку Restore Backup (восстановление резервной копии)
Каждые полчаса домофон VTO автоматически сохраняет данные карты и домофона. Поэтому если Вы желаете восстановить данные карты или домофона, необходимо успеть выполнить восстановление в течение этого временного лимита.
Export (экспорт) – экспортирование настроек в файл (Config.backup)
Import (импорт) – импортирование файла настроек
Default (по умолчанию) – сброс всех настроек до заводских
5.2.2 LAN конфигурация вызывной панели Dahua VTO2111D
Перейдите System Config (системные настройки) -> LAN Config (LAN конфигурация) -> LAN Config (LAN конфигурация)
Здесь Вы можете зарегистрировать вызывную панель VTO2111D и задать настройки вызова. Смотрите пункт 5.1.1

Рисунок 5-8
Building No., Building Unit No. – укажите Building No и Building Unit No домофона VTH
VTO No. (номер вызывной панели VTO) – по умолчанию 6901. Если подключено более одной вызывной панели, то введите 6901, 6902, 6903 и т. д.
Max Extension Index (максимальное число второстепенных домофонов) – 1 домофон VTH поддерживает 5 второстепенных домофонов. Укажите количество второстепенных домофонов согласно Вашей конфигурации.
Когда изменяется количество второстепенных домофонов, необходимо перезагрузить домофон VTH и настроить конфигурацию заново.
Group Call (групповой вызов) – поставьте галочку, чтобы вызов поступал на все домофоны VTH в комнате.
Вызывная панель Dahua VTO2111D может работать без монитора домофона Dahua, делая вызов сразу на компьютер с установленным ПО VTMS от Dahua. Для этого необходимо настроить подключение к MGT центру.
MGT Center IP Address. Если Вы желаете использовать MGT центр, введите IP адрес и номер порта MGT центра (ПК с установленным ПО VTMS). Далее поставьте галочку Register to the MGT Centre (регистрация в MGT центре), укажите порт. Затем задайте время вызова, когда должен происходить вызов в MGT центр и поставьте галочку Call VTS Or Not, чтобы активировать вызов в MGT центр с помощью кнопки на вызывной панели VTO в указанный диапазон времени.
No Answer Transfer to MGT Center (переадресация в MGT центр при отсутствии ответа) – поставьте в режим ВКЛ (Enable), если необходимо выполнить переадресацию вызова в MGT центр при отсутствии ответа через домофон VTH.
Default (по умолчанию) – сброс настроек до заводских значений
Refresh (обновить) – обновить страницу настроек
5.2.3 Менеджер помещения вызывной панели Dahua VTO2111D
В менеджере помещения вы можете добавить, удалить или изменить домофон VTH
5.2.3.1 Добавление домофона VTH
Вызывная панель Dahua VTO2111D поддерживает подключение только одного домофона VTH. При добавлении нового домофона произойдет замена старого домофона.
Шаг 1. Выберите System Config (Системные настройки) -> Indoor Manager (менеджер помещения) -> Digital VTH Manager (цифровой менеджер VTH)
Шаг 2. Нажмите кнопку ADD (Добавить)
Шаг 3. Заполните основную информацию домофона VTH (поля, отмеченные звездочкой, являются обязательными)

Рисунок 5-9
Family Name (фамилия), First Name (имя), Nick Name (ник) – задайте фамилию, имя и ник для домофона VTH
VTH Short No (короткий номер домофона VTH) – номер, указанный в домофоне VTH в качестве номера комнаты (room no). Этот номер состоит из четырех цифр. Первые две имеют диапазон 01-99, последние две имеют диапазон 01-16.
Читайте также добавление номера комнаты в домофоне VTH в пункте 4.3.2
IP Address (IP адрес) – IP адрес домофона VTH
Шаг 4. Нажмите OK
Вы увидите следующее окно, когда домофон VTH будет добавлен

Рисунок 5-10
5.2.3.2 Изменение настроек домофона VTH
Чтобы изменить настройки домофона VTH, кликните значок с карандашом.
При редактировании цифрового домофона VTH Вы можете изменить только имя и ник.
При редактировании аналогового домофона VTH Вы можете изменить только имя, ник, адрес, порт.
5.2.3.3 Просмотр информации карт доступа
Авторизация карт доступа представлена в пункте 5.2.1.3
Кликните иконку в колонке «Card No. Info», чтобы увидеть авторизированные карты доступа в домофоне VTH
Card ID (ID карты), Card Number (номер карты), Username (имя) – данные карты
Main Card (главная карта) – поставьте галочку «main card» (главная карта), чтобы сделать карту главной. Главная карта имеет функцию авторизации карты
Report Loss (потеря карты) – нажмите эту кнопку, чтобы обозначить карту как утерянную. Эта карта не сможет открывать дверь.
Modify (редактировать) – нажмите, чтобы изменить имя этой карты
Delete (удалить) – нажмите, чтобы удалить карту
5.2.4 Сетевые настройки вызывной панели Dahua VTO2111D
Перейдите System Config (системные настройки) -> Network Config (сетевые настройки) -> TCP/IP
Здесь Вы можете указать настройки локальной сети
Шаг 1. Перейдите System Config (системные настройки) -> Network Config (сетевые настройки) -> TCP/IP
Шаг 2. Укажите локальный IP адрес, маску подсети (Subnet Mask) и шлюз по умолчанию (Default Gateway)

Рисунок 5-11
Шаг 3. Кликните OK
Теперь IP адрес вызывной панели Dahua VTO2111D изменен. Веб интерфейс будет перезагружен и переадресован на новый IP адрес.
DNS Address (DNS адрес) – укажите правильный адрес DNS сервера
DHCP – включите, чтобы активировать функцию автоматического получения IP адреса
Default Interface (интерфейс по умолчанию) – для беспроводного подключения выберите Eth0, для проводного – Eth2
Default (по умолчанию) – сброс настроек до заводских значений
Refresh (обновить) – перезагрузить страницу настроек
5.2.4.2 FTP подключение вызывной панели Dahua VTO2111D
FTP сервер используется для сохранения видеозаписей, снимков и т. д.
Шаг 1. Перейдите System Config (системные настройки) -> Network (сеть) -> FTP, задайте сетевые параметры FTP

Рисунок 5-12
Шаг 2. Задайте параметры
IP Address (IP адрес) – IP адрес FTP сервера
Port No. (номер порта) – по умолчанию порт 21
Username (логин), Password (пароль) – логин и пароль для подключения к FTP серверу
Шаг 3. Кликните OK
5.2.4.3 P2P подключение вызывной панели Dahua VTO2111D
Шаг 1. Перейдите System Config (Системные настройки) -> Network (Сеть) -> P2P interface (интерфейс P2P)

Рисунок 5-13
Шаг 2. Поставьте галочку Enable (включить) P2P сервер
Шаг 3. Выберите P2P сервер
Шаг 4. Нажмите OK
После завершения настройки статус P2P сервера станет «online», что будет означать успешную P2P регистрацию.
Вы можете отсканировать QR код, чтобы добавить устройство на Ваш мобильный телефон.
5.2.5 Настройка видео вызывной панели Dahua VTO2111D
5.2.5.1 Настройка видео
Перейдите System Config (системные настройки) -> Video Set interface (интерфейс настройки видео), чтобы настроить видео и аудио
Шаг 1. Перейдите System Config (системные настройки) -> Video Set (настройки видео)
Шаг 2. Отрегулируйте настройки видео.
Если видео не отображается, что сначала установите плагин.

Рисунок 5-14
Main Format (главный формат) – формат видео главного потока
Extra Format (дополнительный формат) – формат видео дополнительного потока
Video Format (формат видео) – формат видео 720P (1280×720), WVGA (800×480), D1 (720×576), QVGA (320×240)
Frame Rate (частота кадров) – частота кадров видео 3, 25, 30 кадров в секунду
Bit Rate (битрейт) – укажите битрейт в соответствии с возможностями сетевого подключения (256Kbps, 512Kbps, 1Mbps, 2Mbps and 3Mbps)
Brightness (яркость) – рекомендуемый уровень яркости 40-60 в диапазоне 0-100
Contrast (контраст) – рекомендуемый уровень контраста 40-60 в диапазоне 0-100
Saturation (насыщение) – рекомендуемый уровень цветового насыщения 40-60 в диапазоне 0-100
Gain (усиление) – уровень усиления видео
Scene Mode (режим) – автоматический (automatic), солнечный (sunny), ночной (night) и т. д.
Day/Night Mode (режим день/ночь) – полноцветный, автоматический, черно-белый
Back Light Mode (режим подсветки фона) – Disabled (выключено), backlight, WDR, HLC
Mirror (зеркало) – зеркальное отображение изображения
Flip (переворот) – перевернутое изображение
Default (по умолчанию) – сброс настроек до заводских значений
Unlock, Open Door (открыть дверь) – открыть дверь через браузер
5.2.5.2 Настройка звука вызывной панели Dahua VTO2111D
Зайдите System Config (системные настройки) -> Video Set (настройка видео) -> Audio Set (настройка аудио)

Рисунок 5-15
Здесь Вы можете отрегулировать уровень чувствительности микрофона (VTO Mic Volume) и уровень громкости динамика (VTO Beep Volume)
5.2.6 Менеджер пользователей вызывной панели Dahua VTO2111D
Вы можете добавлять, удалять и изменять пользователей вызывной панели
5.2.6.1 Добавление пользователя вызывной панели Dahua VTO2111D
Шаг 1. Зайдите System Config (системные настройки) -> User Manager (менеджер пользователей)
Шаг 2. Нажмите Add (добавить)
Шаг 3. Укажите Username (имя пользователя), Password (пароль), Confirm (Подтвердите пароль), выберите группу пользователей (User Group), также можете указать комментарий (remark)

Рисунок 5-16
Шаг 4. Кликните OK.
Чтобы иметь возможность добавления, редактирования и удаления пользователей, необходимо авторизоваться в качестве администратора.
Dahua VTO2111D поддерживает два типа пользователей:
– администратор (может редактировать настройки)
– пользователь (может только просматривать настройки)

Рисунок 5-17
Чтобы удалить пользователя, нажмите кнопку удаления в колонке Delete (удалить)
Чтобы отредактировать пользователя, нажмите иконку «карандаш» в колонке Modify (редактировать)

Рисунок 5-18
Чтобы изменить пароль, поставьте галочку «Change Password» (изменить пароль). Система покажет форму с полями: старый пароль, новый пароль, подтверждение пароля. Укажите параметры и нажмите OK.
5.2.7 IP камера + домофон Dahua VTH
Домофон Dahua VTH поддерживает до 20 IP камер
Для редактирования подключенных IP камер выполните следующие шаги.
Шаг 1. Зайдите System Config (системные настройки) -> IPC info (настройка IPC)
Шаг 2. Кликните иконку редактирования IP камеры «карандаш»

Рисунок 5-19
Шаг 3. Измените параметры
IPC Name – Имя IP камеры
IP Address (IP адрес) – адрес IP камеры
Username (имя пользователя), Password (пароль) – имя пользователя и пароль для подключения к IP камере
Шаг 4. Кликните OK.
5.2.8 Настройки Wi-Fi вызывной панели Dahua VTO2111D
Только некоторые модели вызывных панелей поддерживают Wi-Fi подключение
Чтобы настроить Wi-Fi подключение выполните следующие шаги.
Шаг 1. Зайдите System Config (системные настройки) -> WiFi Info (настройка Wi-Fi)
Шаг 2. Кликните Open WLAN, после чего система выполнит поиск и отобразит доступные Wi-Fi сети.

Рисунок 5-20
Шаг 3. Кликните «+» на Wi-Fi сети, которую желаете подключить.

Рисунок 5-21
Шаг 4. Введите пароль Wi-Fi сети и нажмите OK.
5.3 Поиск данных Dahua VTO2111D
Вы можете искать и экспортировать статистику отпираний, вызовов, записей.
5.3.1 История вызовов Dahua VTO2111D
Вы можете просмотреть до 1024 вызовов.

Рисунок 5-22
5.3.2 Просмотр записей по тревоге Dahua VTO2111D
Зайдите Info Search (поиск данных) -> Alarm Record (запись по тревоге) -> Alarm Record Interface (интерфейс записи по тревоге)
Вы можете просматривать до 1024 записей по тревоге.

Рисунок 5-23
Кликните Export Record (экспортировать записи), чтобы выполнить экспорт записей по тревоге вызывной панели Dahua VTO2111D
5.3.3 Просмотр записей вызывной панели Dahua VTO2111D при отпирании
Зайдите Info Search (поиск данных) -> Unlock Record (записи при отпирании) -> VTO Unlock Record (записи вызывной панели при отпирании)
Вы можете просмотреть до 1000 записей.

Рисунок 5-24
Кликните Export Record (экспортировать записи), чтобы выполнить экспорт записей вызывной панели Dahua VTO2111D при отпирании
5.4 Статус состояния вызывной панели Dahua VTO2111D
Важно!
Если домофон VTH находится не в онлайне, зайдите Status Statistics (статус состояния) -> VTH Status Interface (интерфейс статуса домофона VTH) и проверьте статус подключения домофона VTH, проверьте состояние порта и т. д.
Вы можете увидеть следующие статусы:
1. Status
– Offline: подключение между вызывной панелью VTO и монитором VTH отсутствует. Вы не можете совершать вызов.
– Online: подключение между вызывной панелью VTO и домофоном VTH выполнено. Вы можете совершать вызов
2. Monitor Status
– Unmom: монитор VTH не работает
– Onmom: монитор VTH работает

Рисунок 5-25
6 Описание базовых функций вызывной панели Dahua VTO2111D
Вызывная панель Dahua VTO2111D поддерживает отпирание с помощью карты доступа, вызов одним нажатием, совершение вызова в MGT центр и на домофон VTH, видео связь с VTH домофоном и MGT центром.
6.1 Удаленный просмотр вызывной панели Dahua VTO2111D
Для удаленного просмотра скачайте мобильное приложение на Ваш телефон. Подробнее читайте в пункте 5.2.4.3.
6.2 Функции вызова панели Dahua VTO2111D
Нажмите кнопку вызова, чтобы совершить вызов на домофон VTH или в MGT центр. Подробнее читайте в пункте 5.2.2
6.3 Отпирание двери с использованием вызывной панели Dahua VTO2111D
Отпирание картой доступа. Подробнее читайте в пункте 5.2.1.3
Отпирание в MGT центре. Во время совершения вызова в MGT центр, центр может удаленно выполнить отпирание двери.
Отпирание с помощью домофона VTH. Во время совершения вызова на домофон VTH, с помощью домофона можно выполнить отпирание двери.
6.4 Восстановление сохраненных настроек вызывной панели Dahua VTO2111D
Подробности читайте в пункте 5.2.1.6
7 Технические характеристики вызывной панели Dahua VTO2111D
| Модель | VTO2111D-WP | VTO2111D-W | VTO2111D |
| Главный процессор | Внутренний микро-контроллер | ||
| ОС | Linux | ||
| Компрессия видео | H.264 | ||
| Аудио стандарт | G.711 | ||
| Аудио вход | Input | ||
| Аудио выход | Output | ||
| Диалог | Talk | ||
| Клавиши | Механическая клавиши | ||
| Датчики | Кнопка отпирания, датчик открытой двери | ||
| Фронтальная камера | 1.0MP | ||
| Сеть Ethernet | 10M/100Mbps self-fit | ||
| Сеть Wi-Fi | Есть | Есть | Нет |
| 485 шина | 1 канал | ||
| Подключение SD карты | До 64ГБ | ||
| Питание | DC 12В или POE | DC 12В | DC 12В |
| Защита от воды | IP65 | ||
| Потребляемая мощность | Режим ожидания ≤ 1Вт, Режим работы ≤ 7Вт | ||
| Габариты | 135mm×70.4mm×34.4mm | ||
gDMSS Plus - Подключение домофона Dahua на смартфон
Каталог продукции UNV 2018
Инструкции по эксплуатации Uniview
- Инструкция по эксплуатации видеорегистраторов
- Инструкция по эксплуатации сетевых видеокамер
- Инструкция по эксплуатации видео-декодера DC5301 (V1.00)
- Инструкция по эксплуатации управляющего программного обеспечения (V1.10)
- EZView и EZCloud – инструкция по эксплуатации (V1.03)
- Инструкция по быстрому запуску сетевых цилиндрических камер серии IPC240 (V1.01)
- Инструкция по быстрому запуску сетевых купольных камер серии IPC320 (V1.01)
- Инструкция по быстрому запуску сетевых купольных камер серии IPC340 (V1.01)
- Инструкция по быстрому запуску сетевых корпусных камер серий IPC540 и IPC560 (V1.01)
- Инструкция по быстрому запуску сетевых внутренних PTZ-камер серии IPC640(V1.00)
- Инструкция по быстрому запуску сетевых цилиндрических камер серии IPC2100 (V1.00)
- Инструкция по быстрому запуску сетевых цилиндрических камер серии IPC2300 (V1.01)
- Инструкция по быстрому запуску сетевых купольных камер серии IPC3200 (V1.01)
- Инструкция по быстрому запуску сетевых купольных камер серии IPC3600 (V1.01)
- Инструкция по быстрому запуску сетевых уличных PTZ-камер серии IPC6200 (V1.01)
- Инструкция по быстрому запуску сетевых цилиндрических камер серии IPC220(V1.01)
Безопасность и соответствие требованиям
SMART функции видеокамер Uniview
РУКОВОДСТВО ПОЛЬЗОВАТЕЛЯ Сетевой видеорегистратор NVR UNIVIEW
Добавление IP-камеры серии Uniview в Dahua PoE NVR
Специально для наших клиентов, компания ЛС Сервис компани покажет на примере: “Добавление IP-камеры серии Uniview в Dahua PoE NVR”.
(Необязательно) Выполните заводской сброс на сетевом видеорегистраторе.
1) Главное меню => ЛКМ (левая кнопка мыши).

2) Сеть => ЛКМ
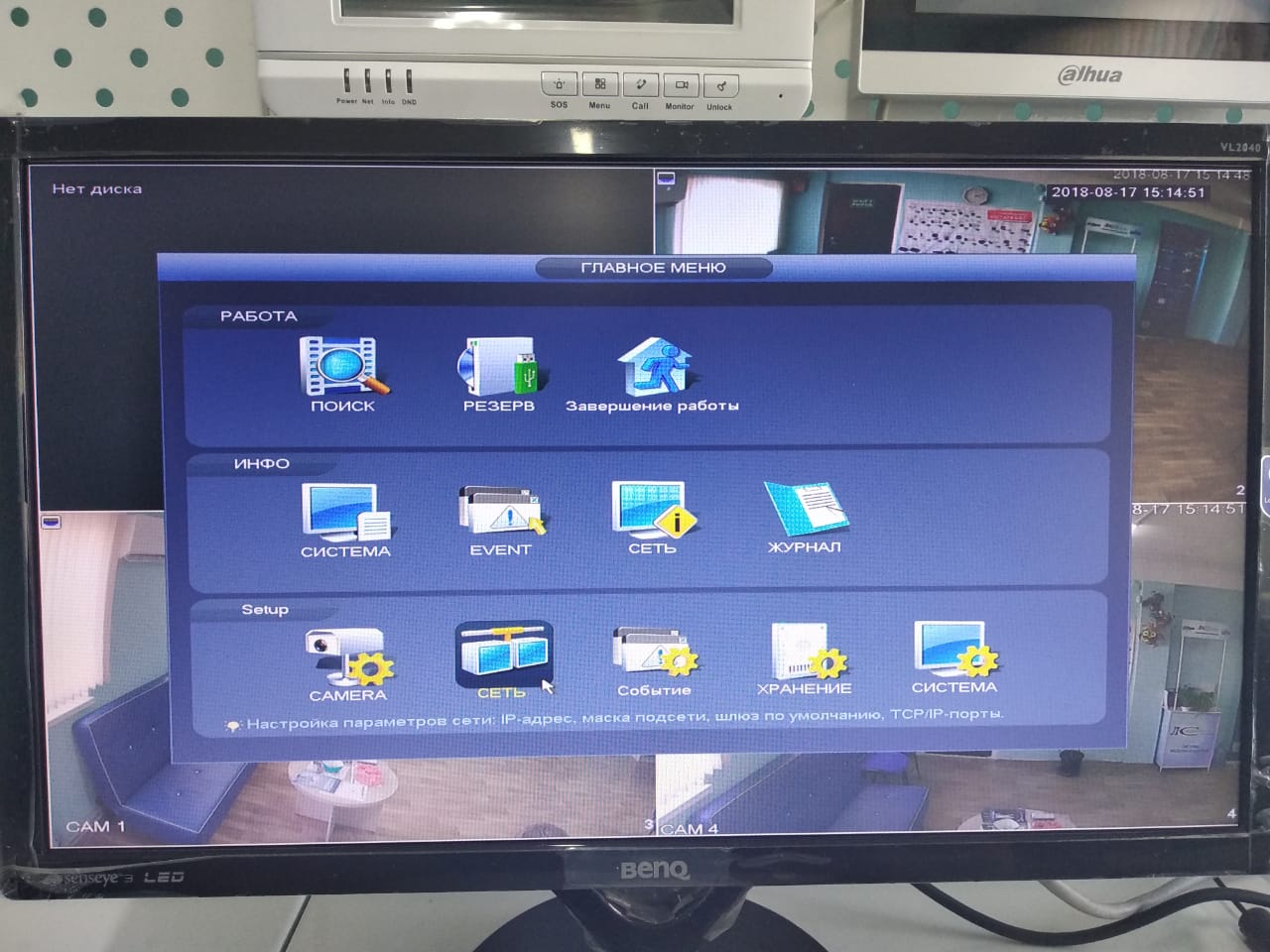
3) TCP / IP => Присеваем свободный IP-адрес и диапазон сети вашему регистратору для связи с Вашей локальной сетью и выходом в интернет.
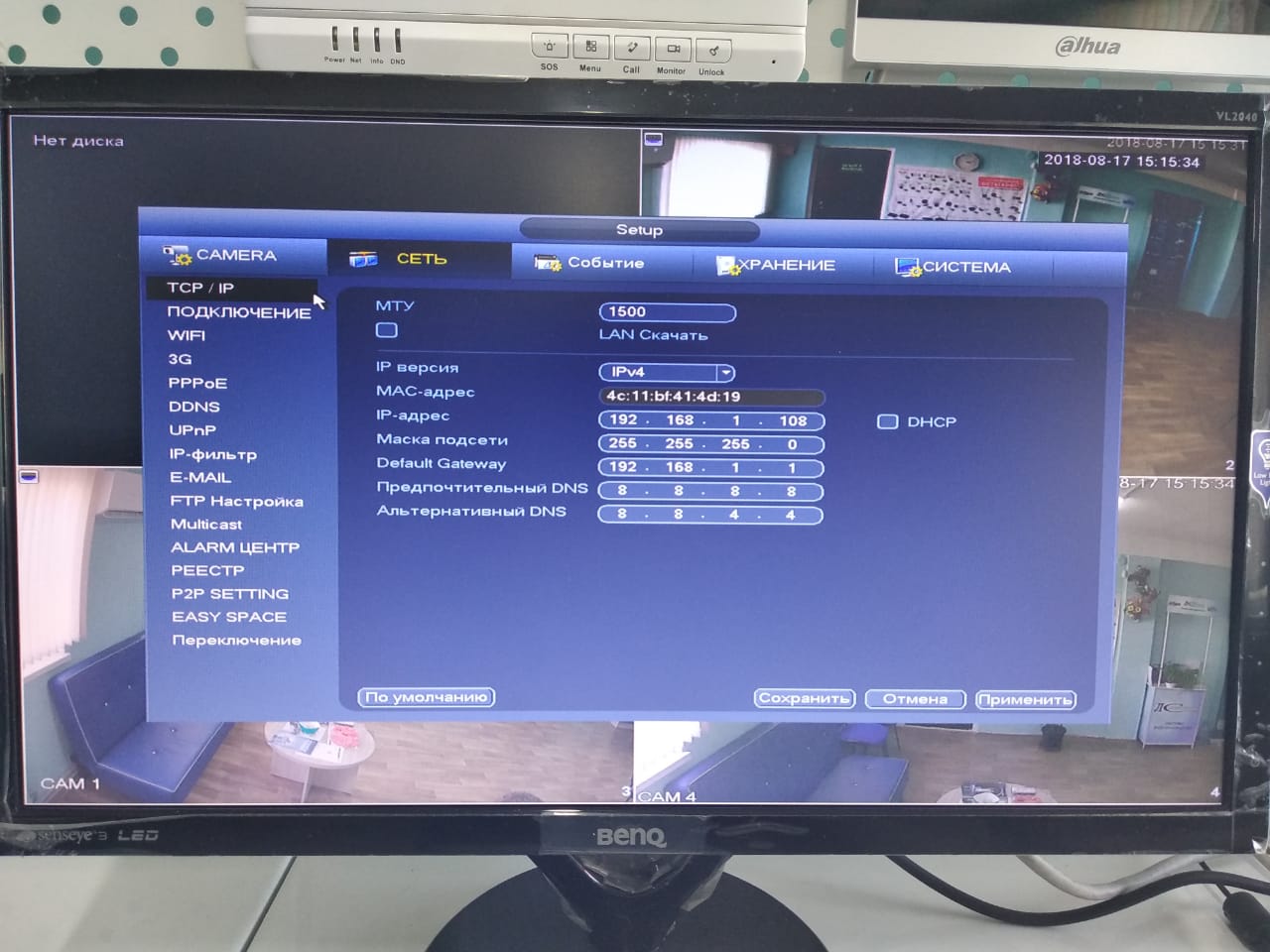
4) Переключение => Задаем диапазон IP-адресов для видеокамер, по умолчанию 10.1.1.1 – 10.1.1.255 либо меняем на свой (по желанию).
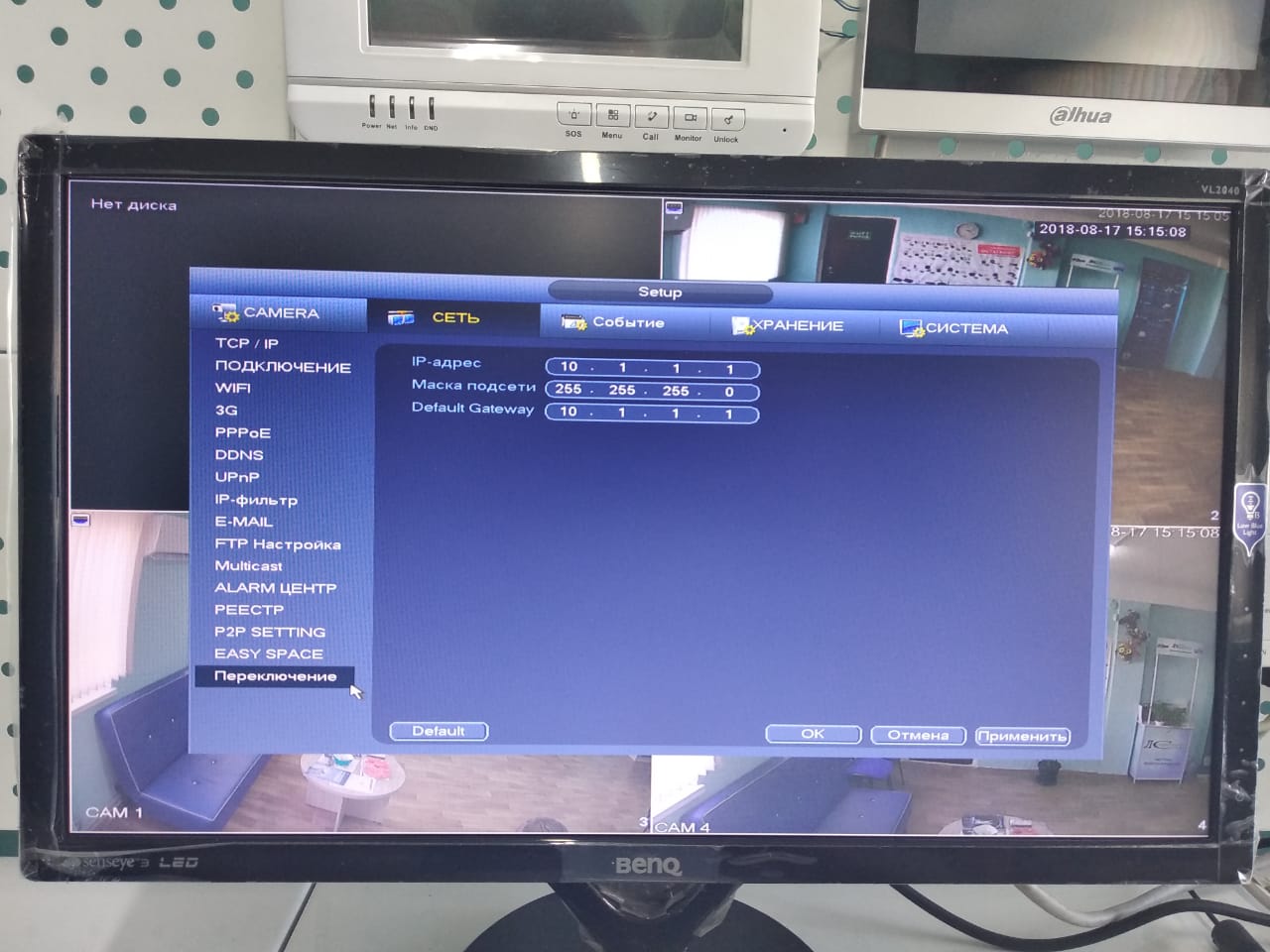
5) Скачиваем EZTools с официального сайта Uniview либо по ссылке: Скачать
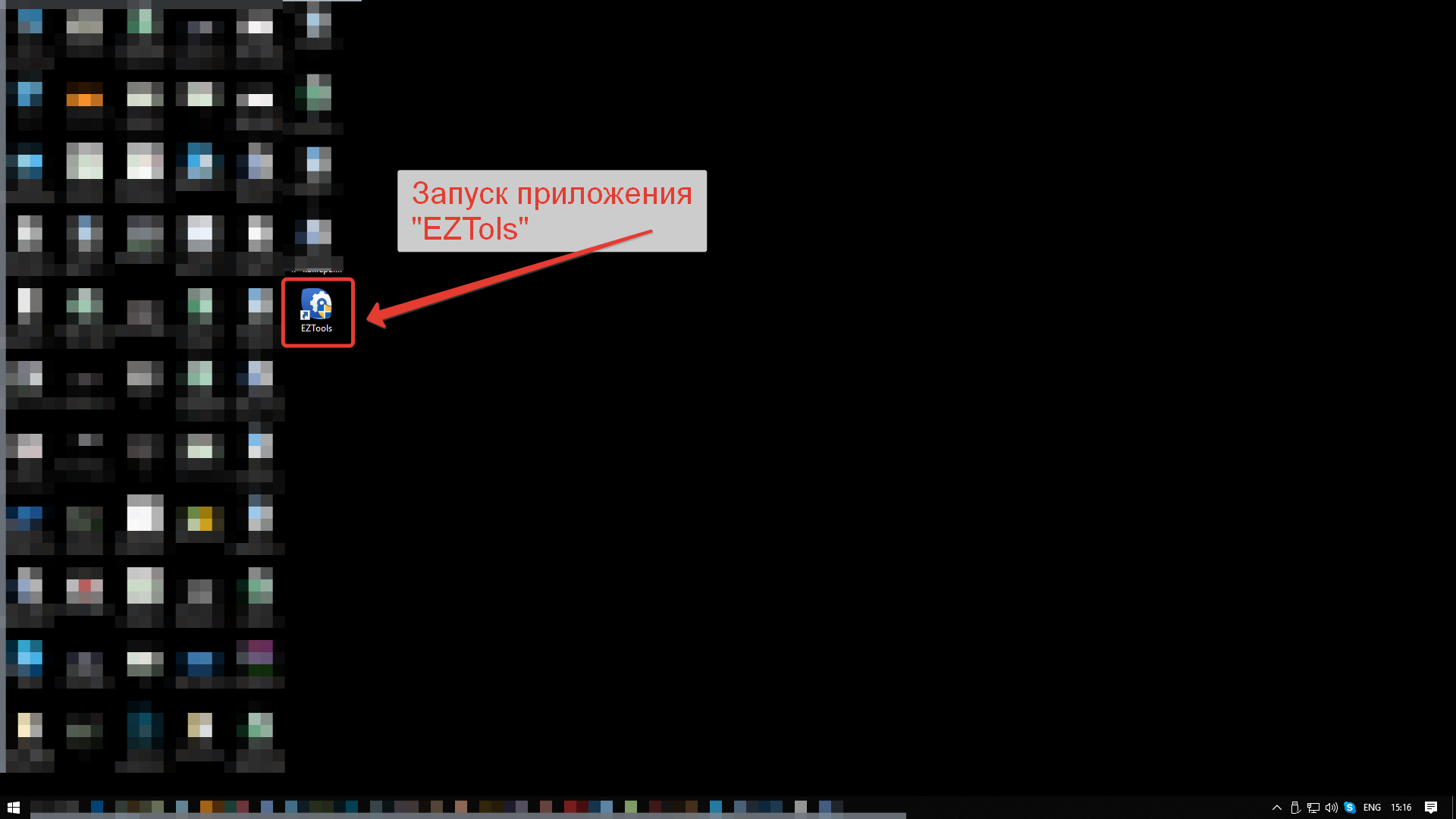
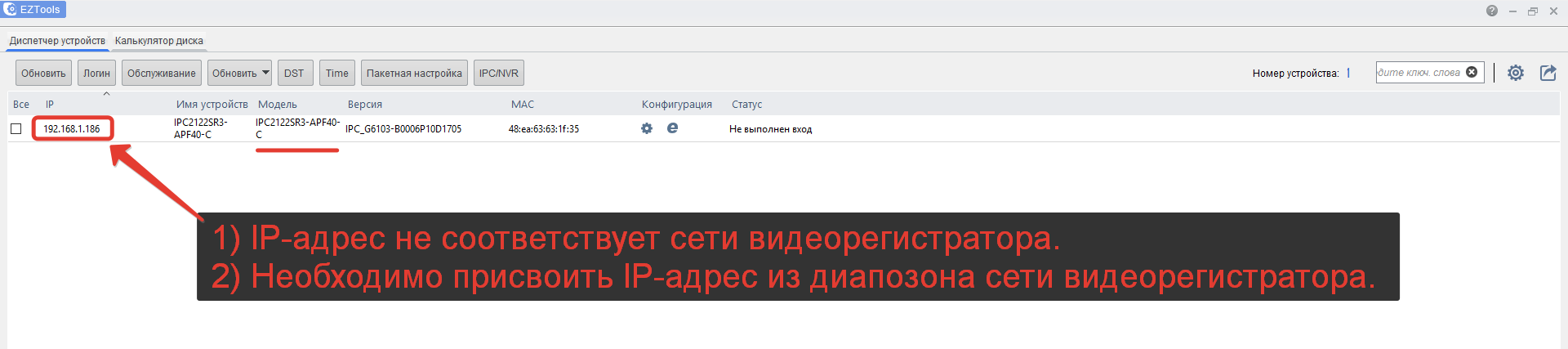

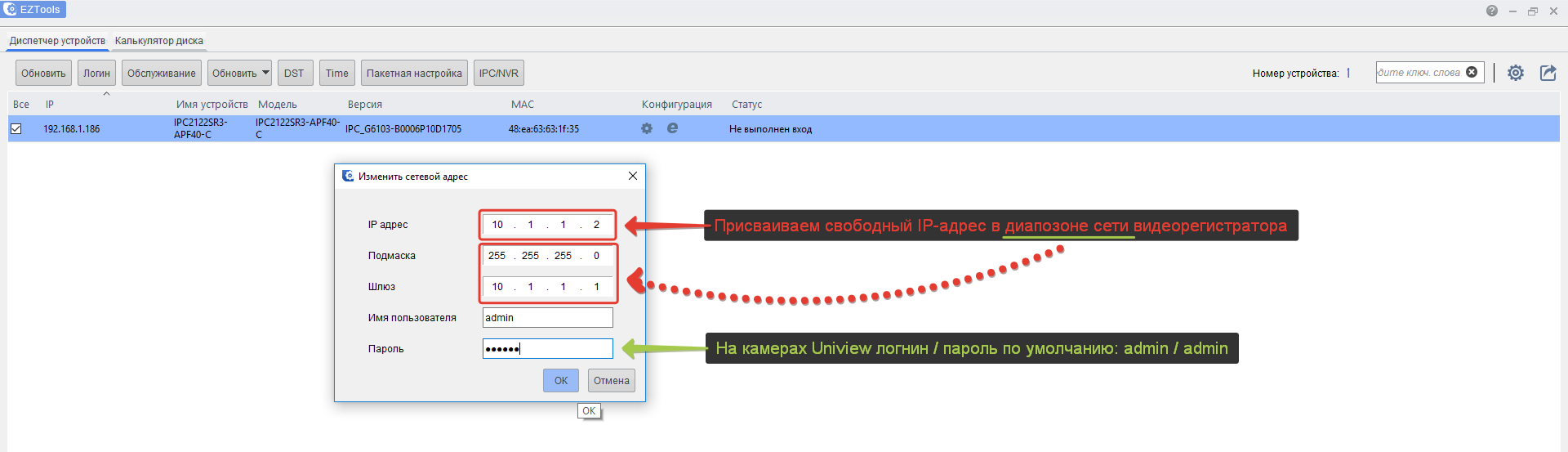
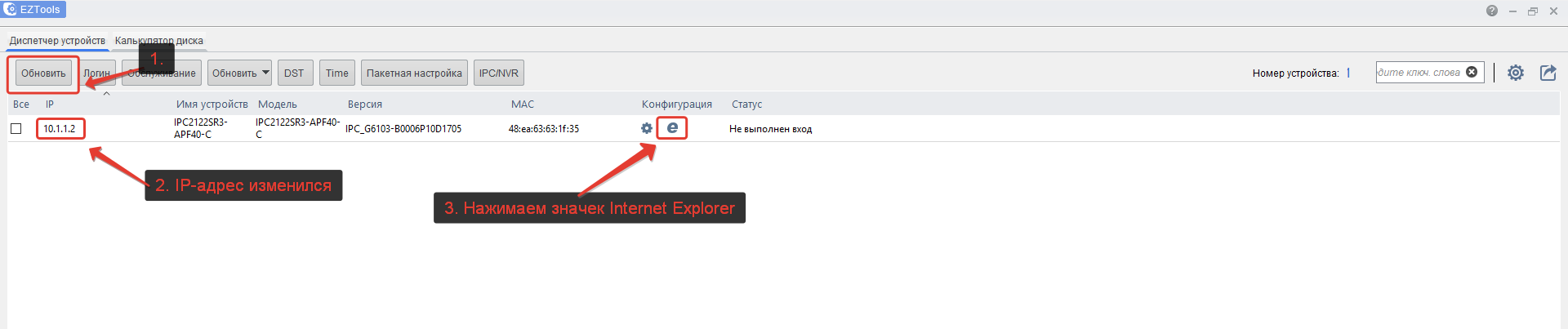
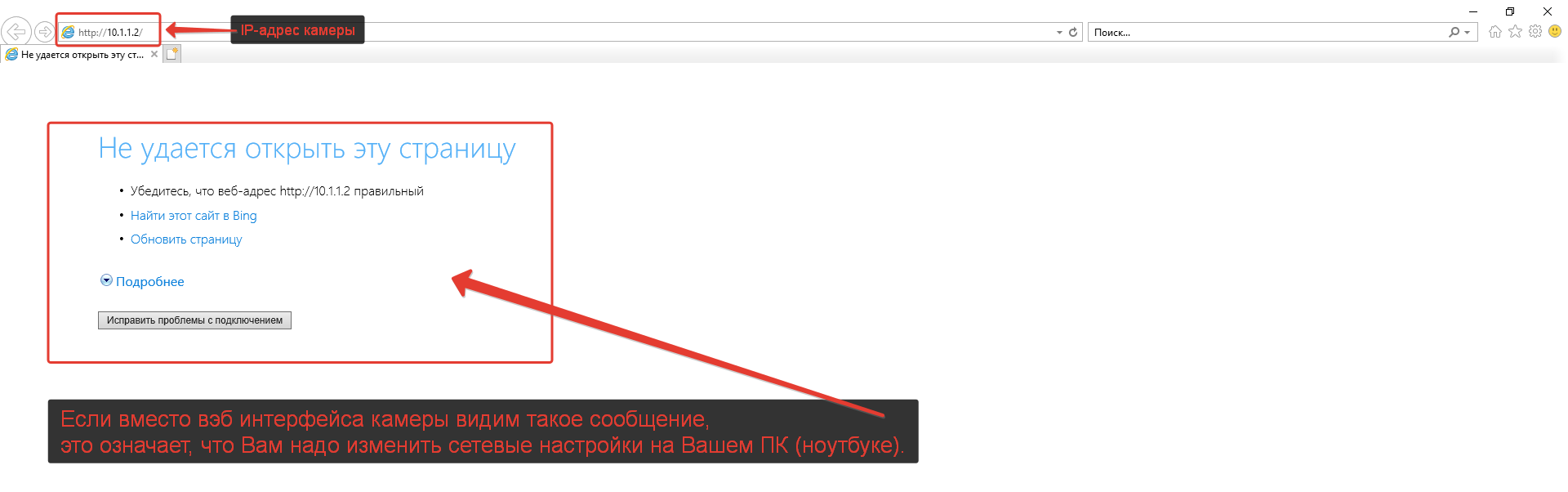
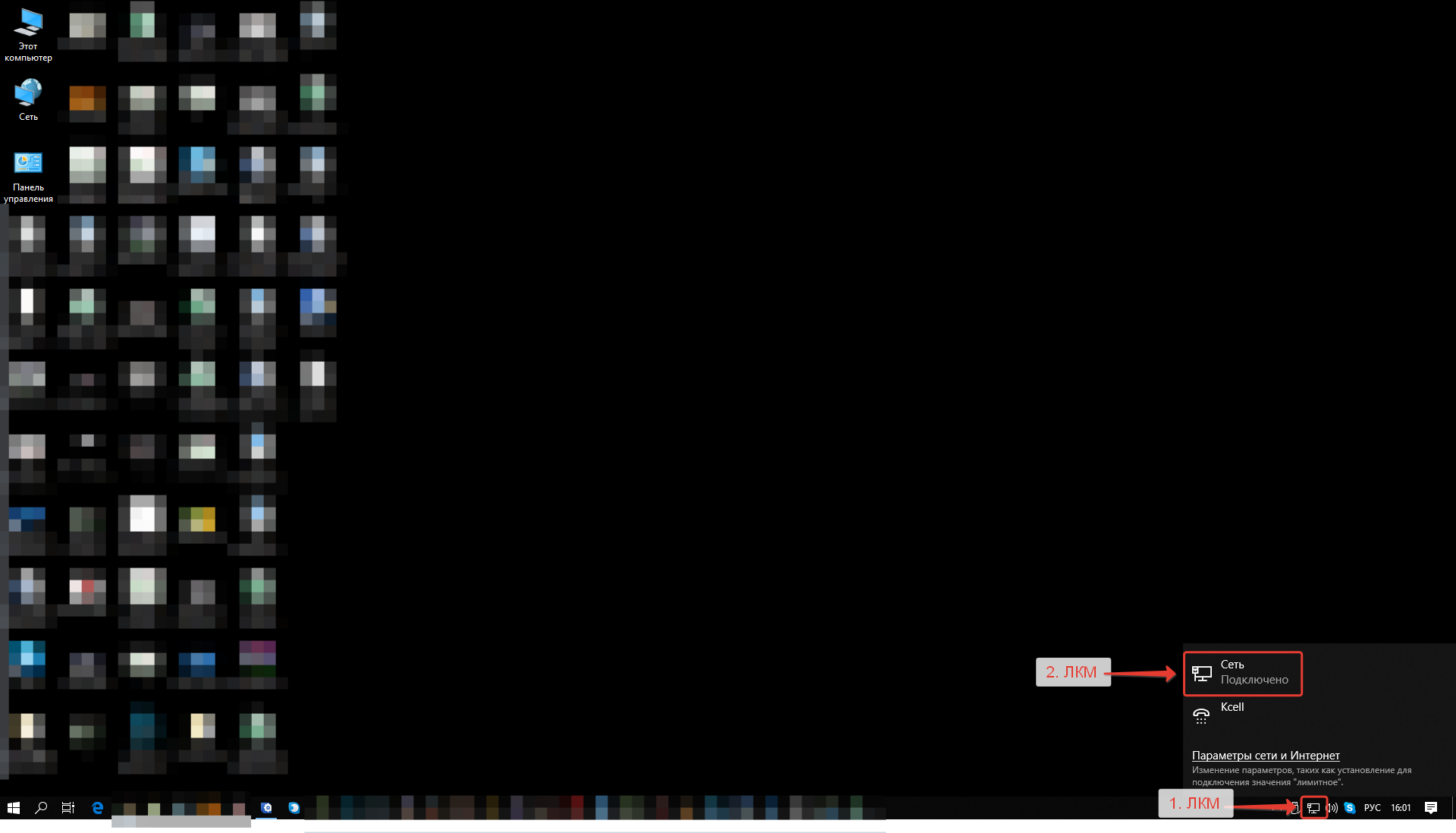
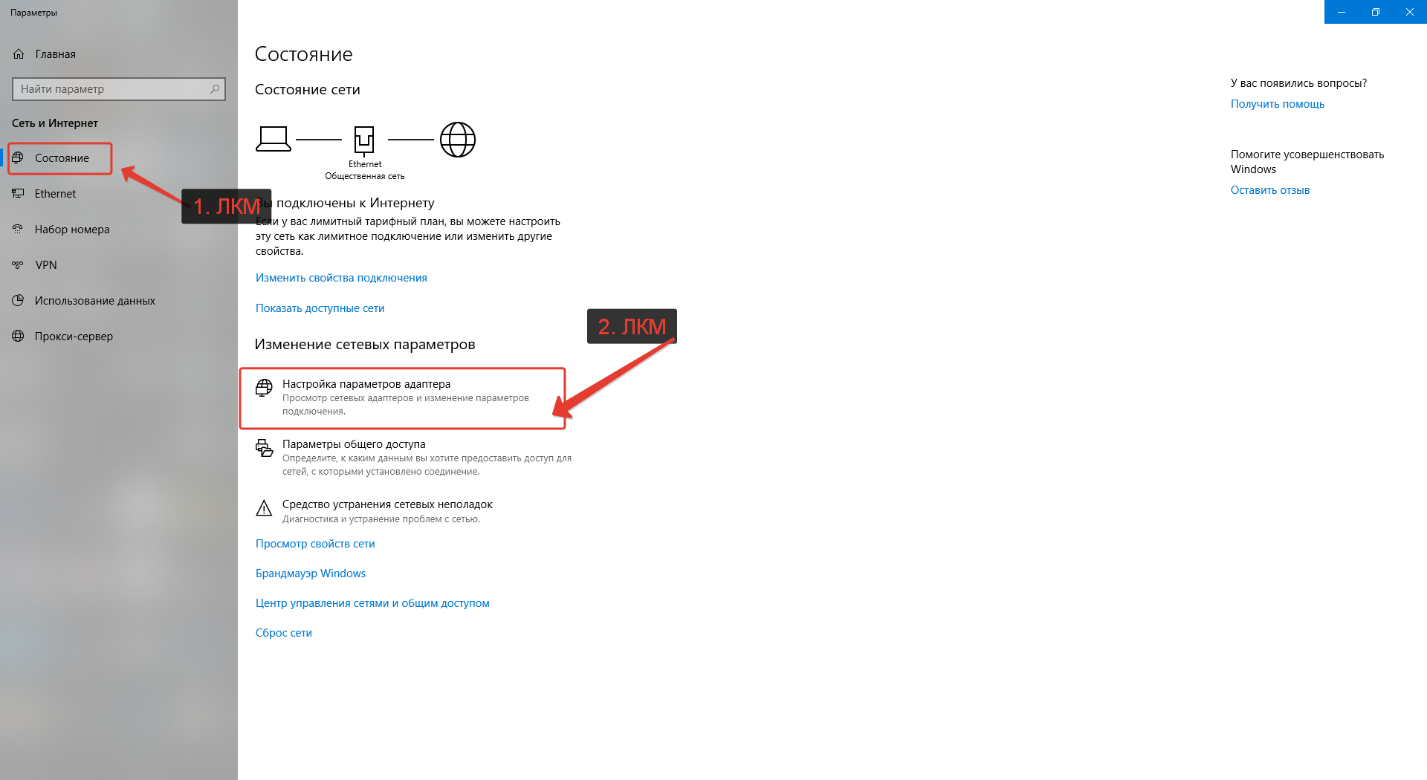
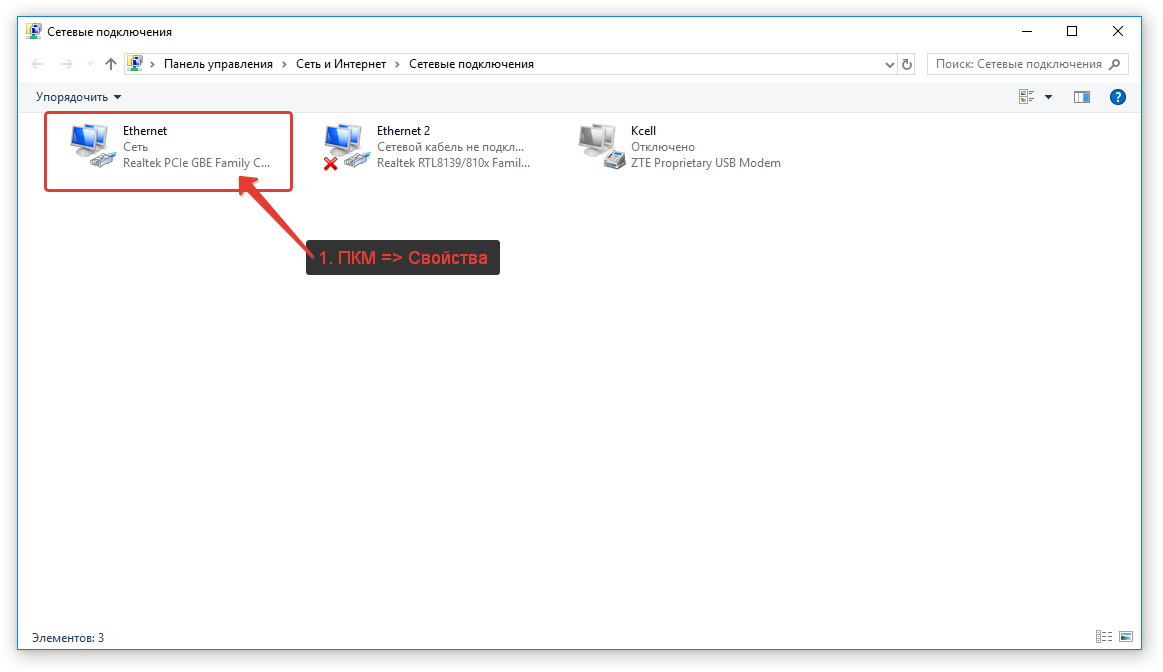
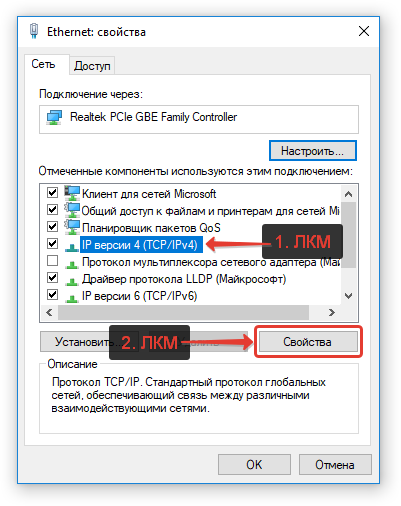
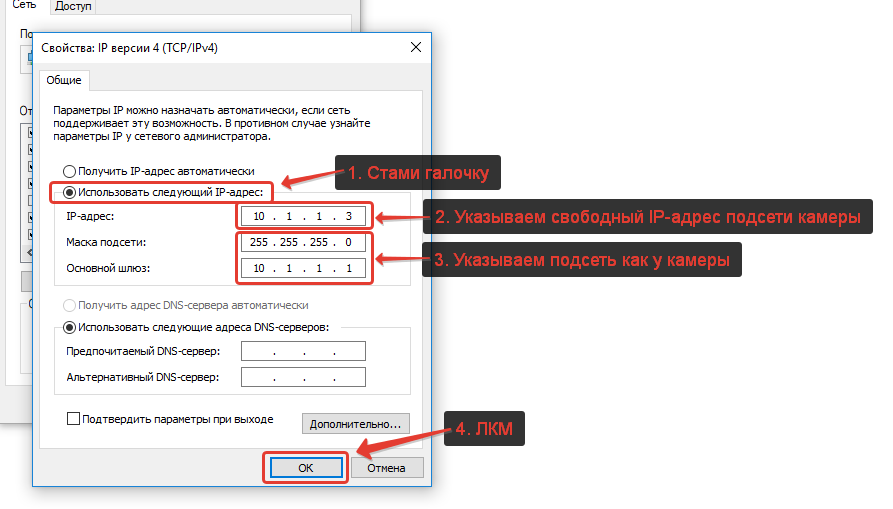
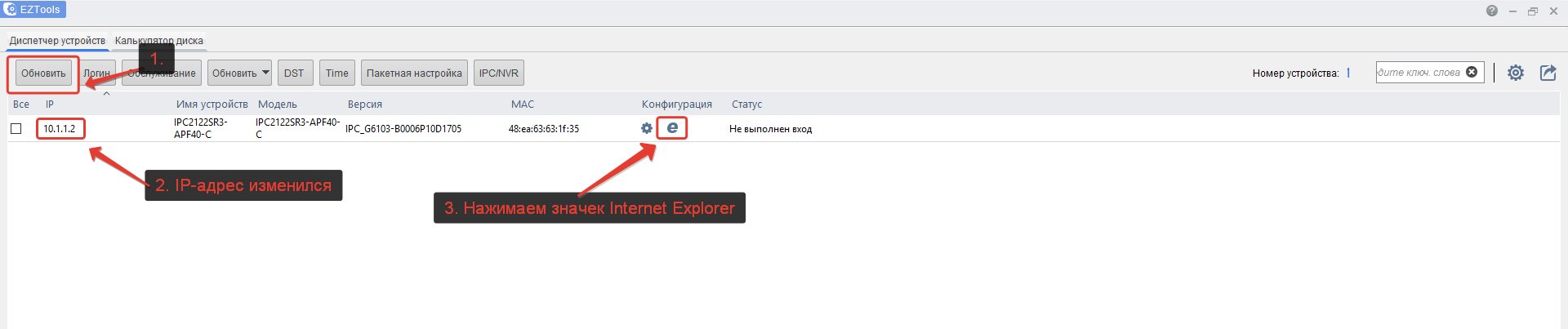
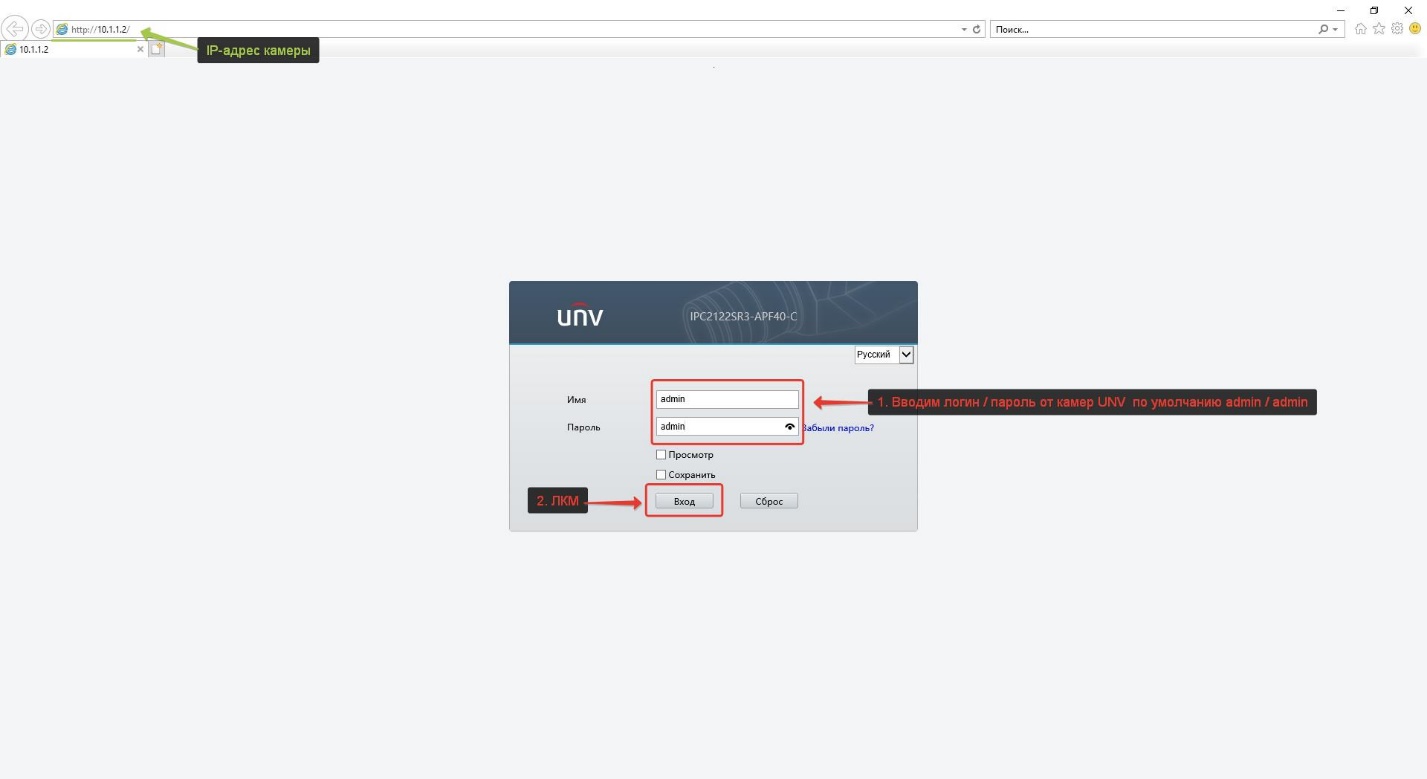
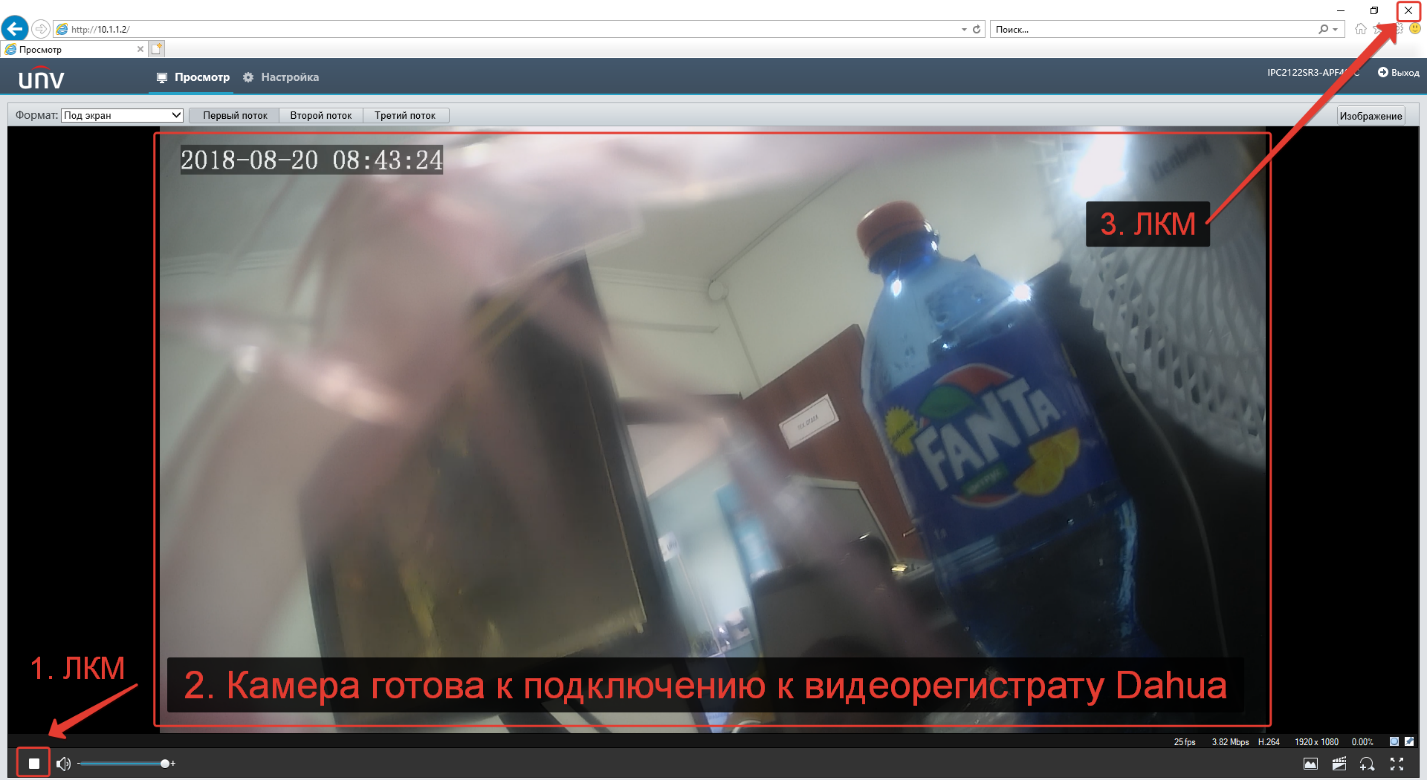
6) ЛКМ => + (ручное добавление) 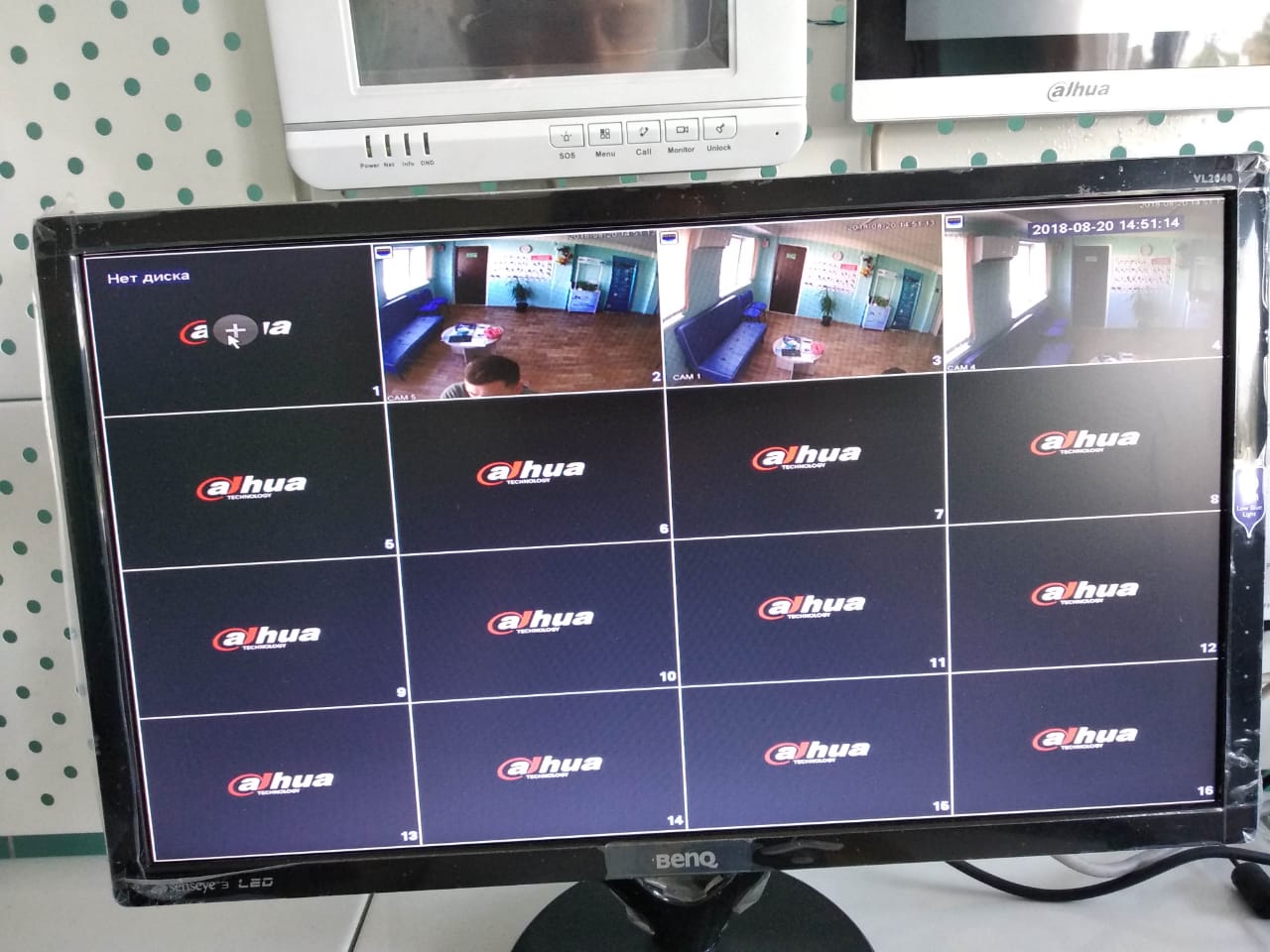
7) ЛКМ => Manual Add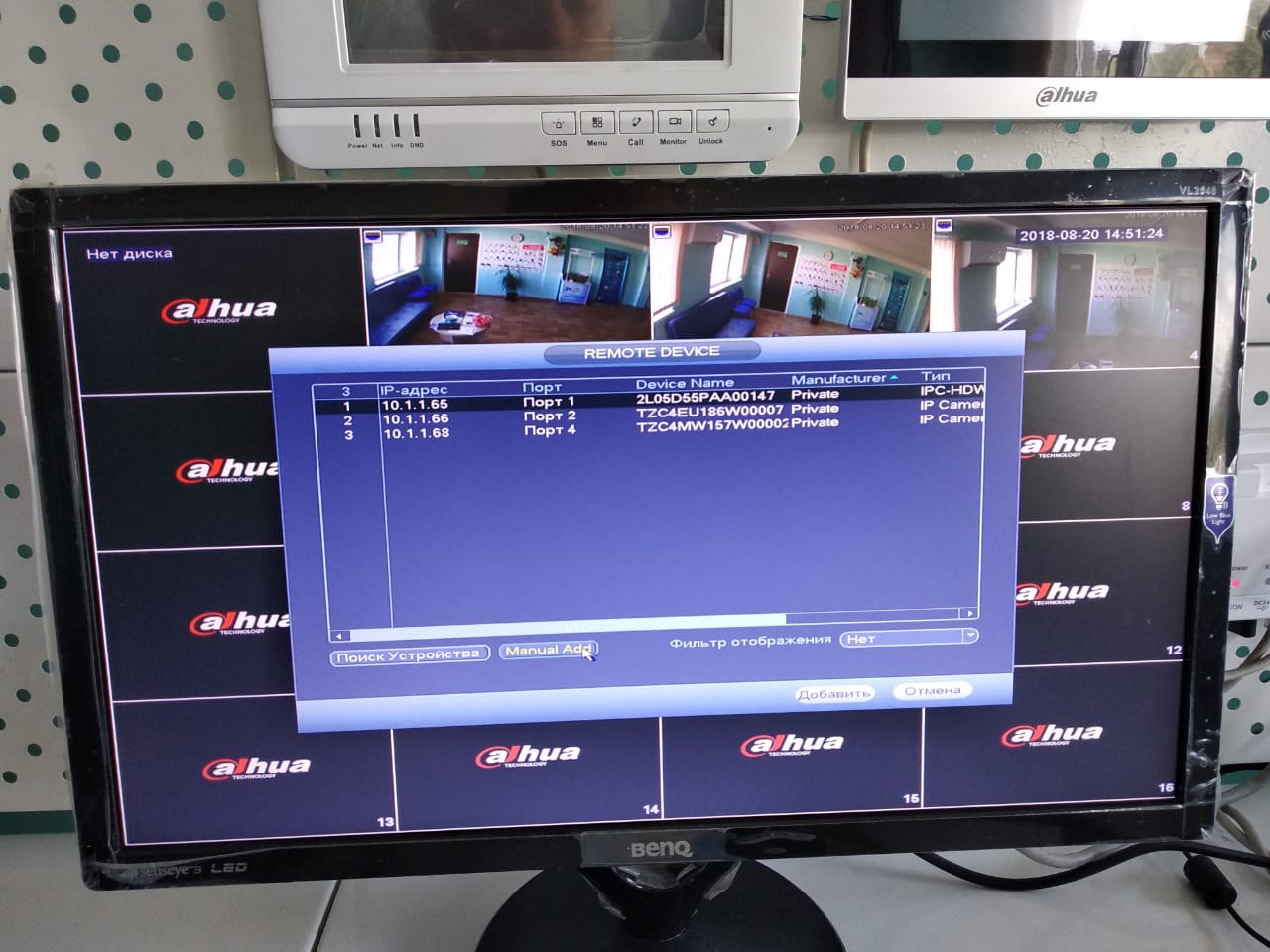
8) Manufacturer => Выбираем протокол Onvif
IP-адрес => Указываем IP-адрес видеокамеры
Имя пользователя => admin (по умолчанию)
Пароль => admin (по умолчанию)
Сохранить
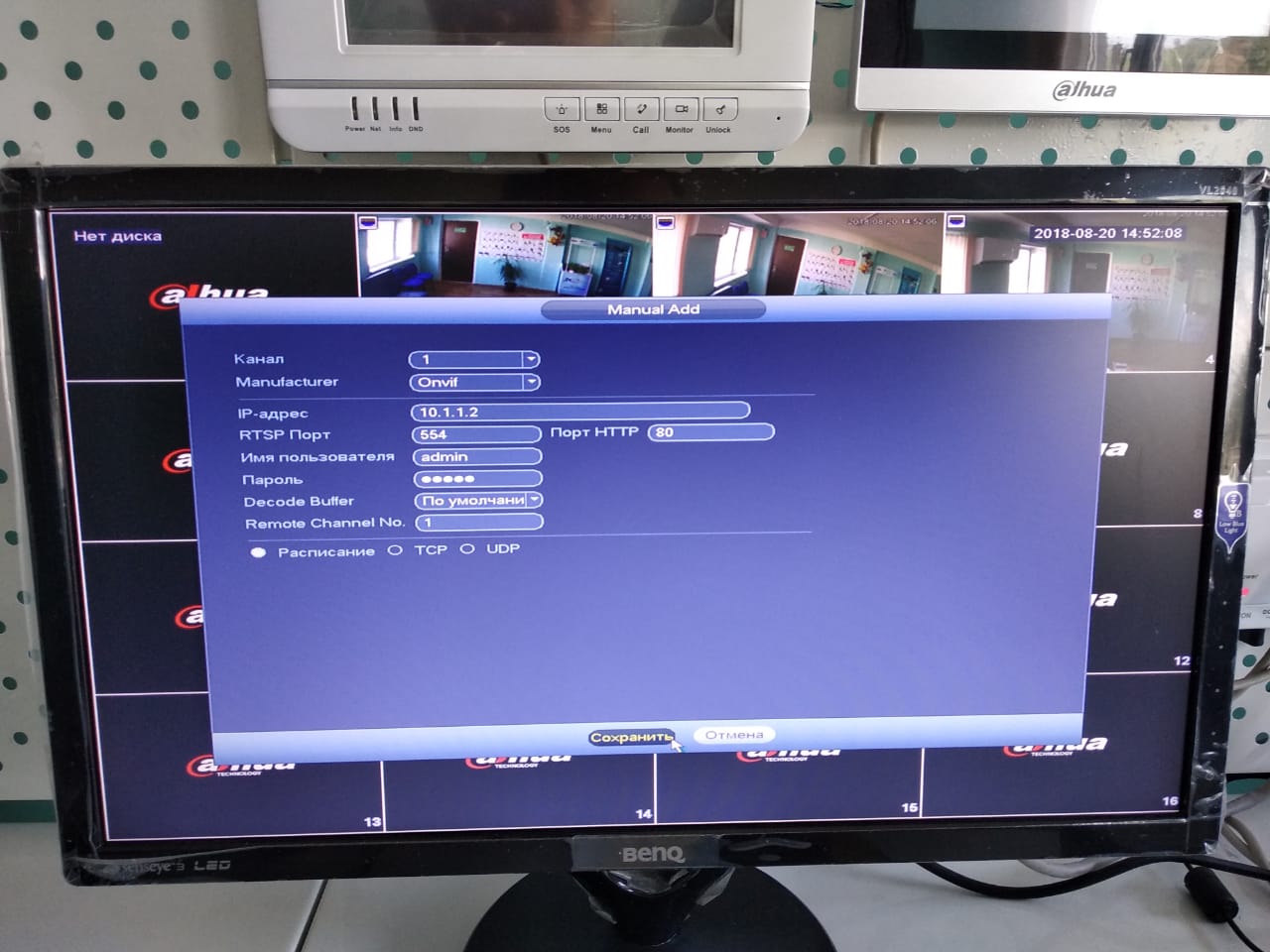
9) Выходим на главный эран => ЛКМ открываем Ваш новый добавленный канал. 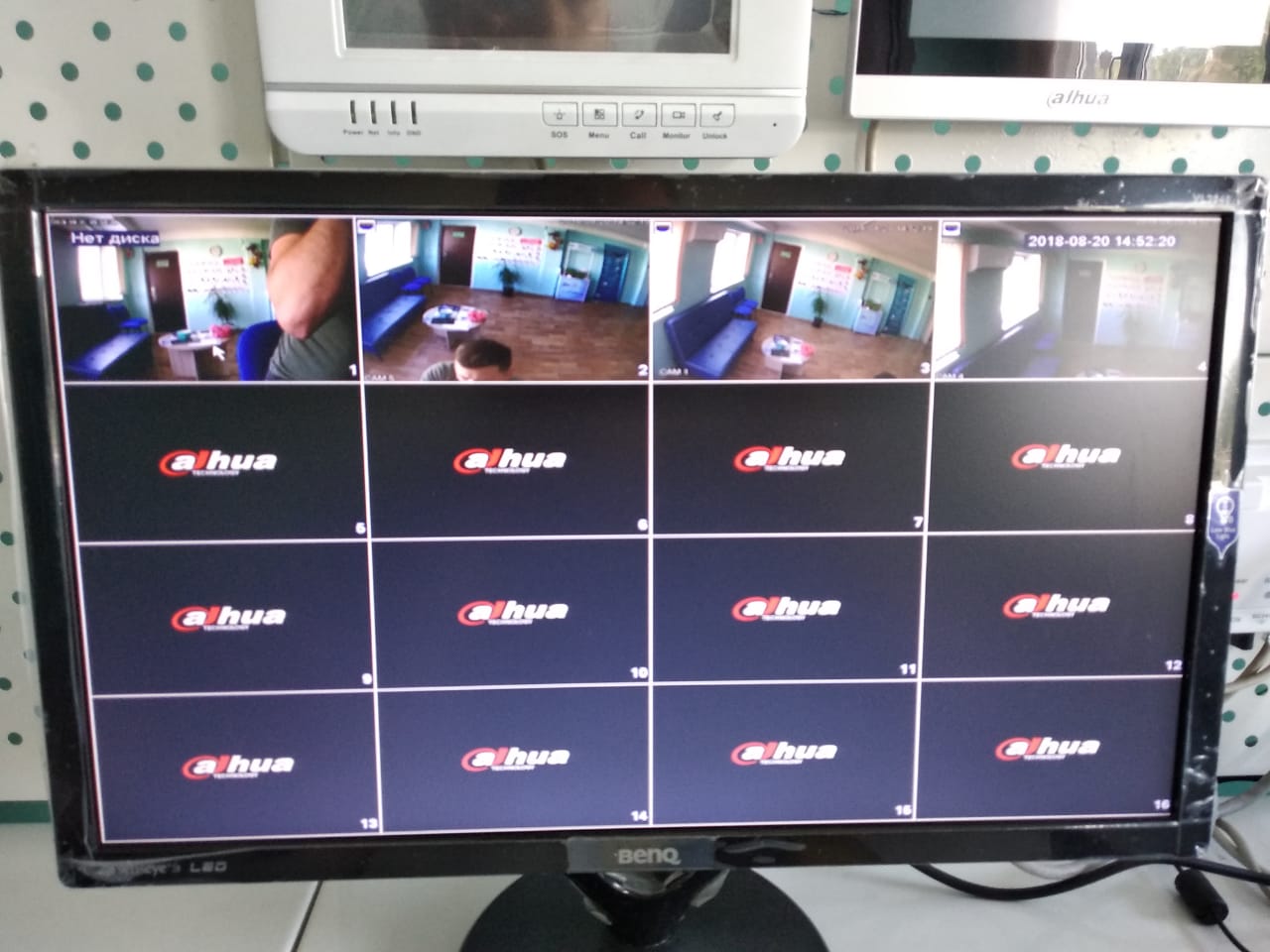
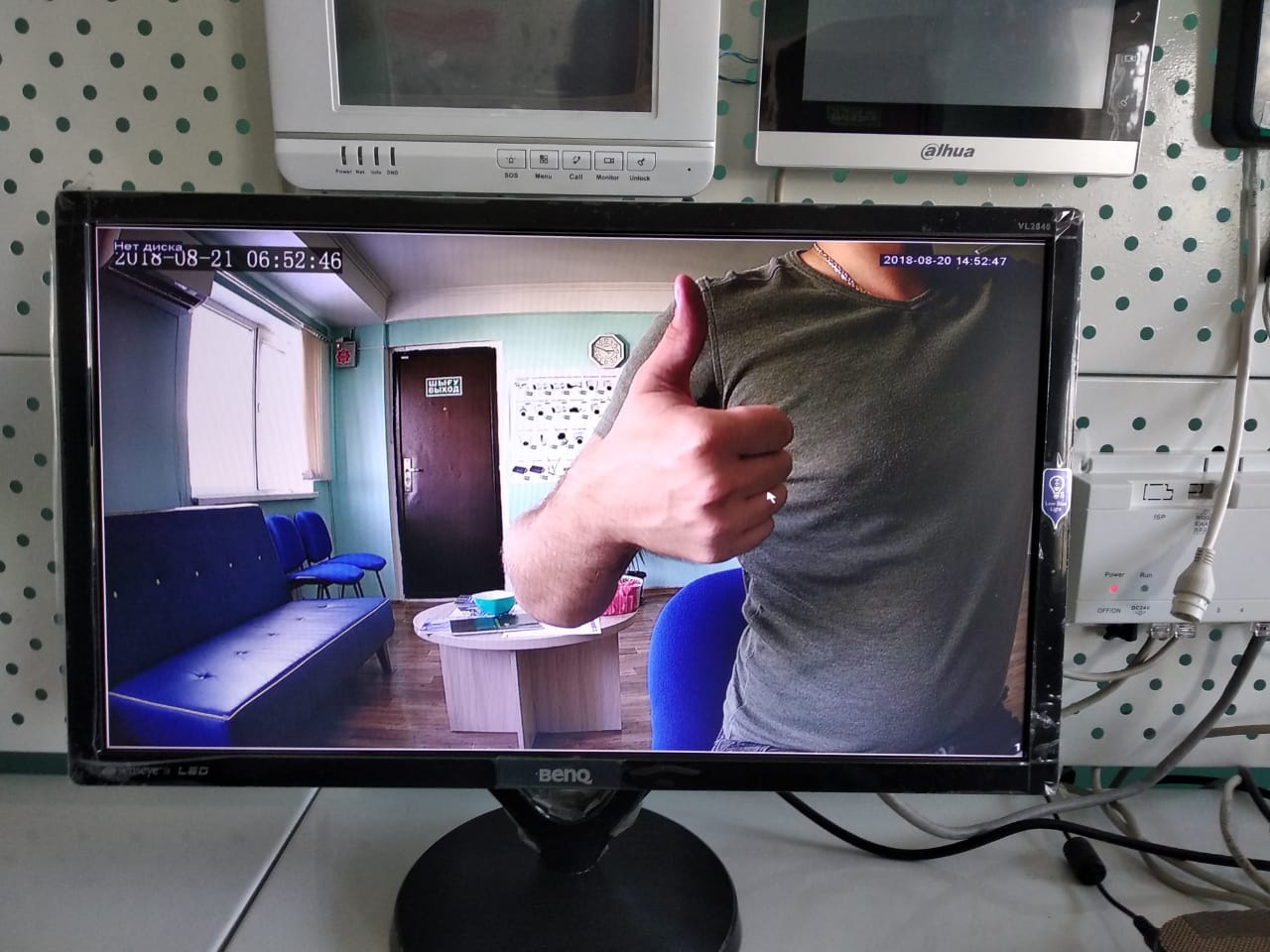
Мобильное приложение для просмотра IP-камер и видеорегистраторов Dahua DMSS
Мобильное приложение для просмотра IP-камер и видеорегистраторов Dahua gDMSS и iDMSS (на примере, для Android)
Для просмотра, в режиме реального времени, камер, и регистраторов Dahua при помощи мобильных устройств (планшетные ПК, смартфоны) можно использовать бесплатную програму gDMSS. Приложение gDMSS (Android) устанавливается из Google Play Market, iDMSS (iOS) устанавливается из Apple Store. В любом месте мира, где есть 3G или Wi-Fi Интернет, вы сможете просматривать ваши видеокамеры.
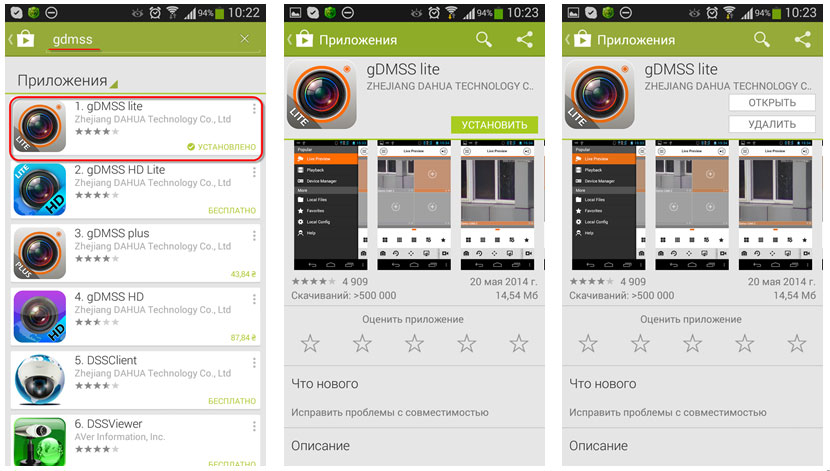
Программа позволяет подключать к ней как отдельные камеры так и регистраторы со всеми подключенными к ним камерами. При просмотре камеры в режиме реального времени можно делать снимки и записывать видео. Камеры оборудованные поворотным механизмом также могут управляться данным приложением.
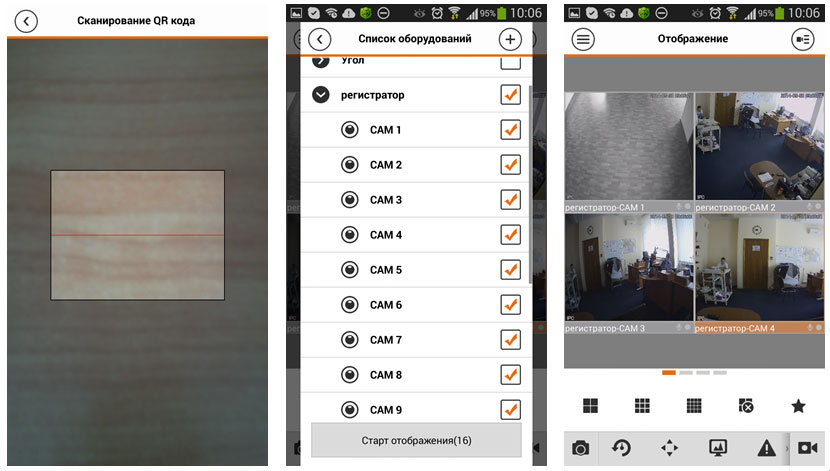
Если ваше устройство поддерживает Р2Р то для настройки нет необходимости вводить IP-адрес камеры, можно нажать кнопку вверху экрана «Сканирование QR кода» и отсканировать камерой вашого смартфона или планщета QR код устройства.
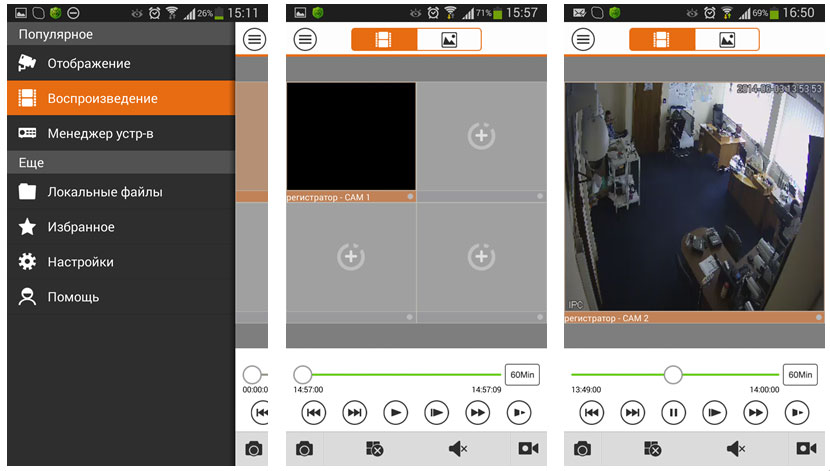
В мобильном приложении DMSS имеется возможность просматривать записанные видео-архивы, как на нормальной скорости так и на ускоренной.
Настройка PTZ камеры для автоматического движения по заданному маршруту
Если, мы хотим чтобы наша поворотная PTZ камера , в автоматическом режиме, перемещалаcь по определенным точкам, необходимо сначала определить и записать нужные точки. Затем составляется маршрут, который состоит из запрограммированных точек расположенных в нужной последовательности.
Для настройки камеры, работающей в режиме «маршрут», заходим на закладку «Setup». С левой стороны выбираем меню «PTZ» – «Function». На закладке «Preset» происходит программирование нужных точек.
Для программирования нужной точки, используем элементы управления в нижнем левом углу окна закладки. Стрелками поворачиваем камеру в нужное место и кнопками «+», «–» ZOOM, выбираем нужное увеличение изображения. Затем в табличке нажимаем кнопку «+ Add» и появляется строчка с запомненной точкой. В строке можно изменить название точки, так же для запоминания добавленной точки нужно нажать на дискетку в столбце SAVE. Аналогично добавляем остальные нужные точки.
После добавления необходимого количества точек их можно расположить в определенной последовательности и назначить время, на которое камера будет задерживаться в определенной точке. Набор таких точек называется – ТУР.
Для настройки тура, переходим на закладку «Tour», в верхнем окошке нажимаем «+ Add» – добавляем новый тур. В нижнем окошке добавляем, в нужной последовательности, ранее запрограммированные точки. Так-же на каждой точке можно выставить время – сколько камера будет находиться в данной позиции. После добавления каждой точки рекомендуем нажимать кнопочку «Save».
Запрограммированный тур, при нажатии кнопки «старт» начинает передвигать камеру по заданному маршруту. Можно создавать несколько туров в которых камера будет проходить по точкам в различных последовательностях.
Для запуска тура с основного экрана web-интерфейса – в левом нижнем углу экрана, нажимаем кнопочку «PTZ». С правой стороны откроется панель с элементами управления камерой. На закладке «PTZ Function» в выпадающем списке выбираем «Tour», затем номер тура и нажимаем кнопку «Start».
Подключение видеорегистраторов и отдельных камер Dahua в программе SmartPSS
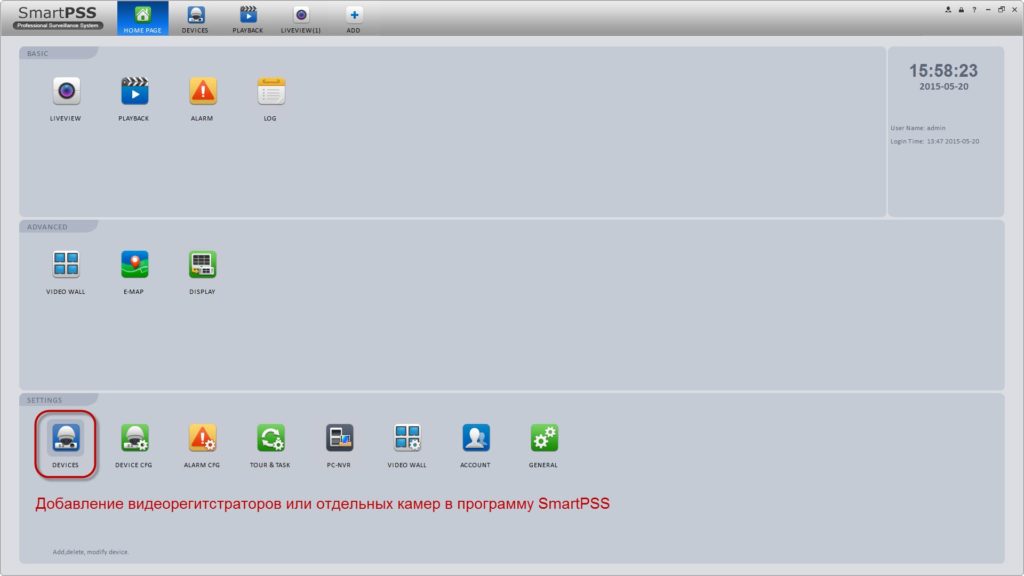
В главном окне программы нажимаем пиктограмму “DEVICES”
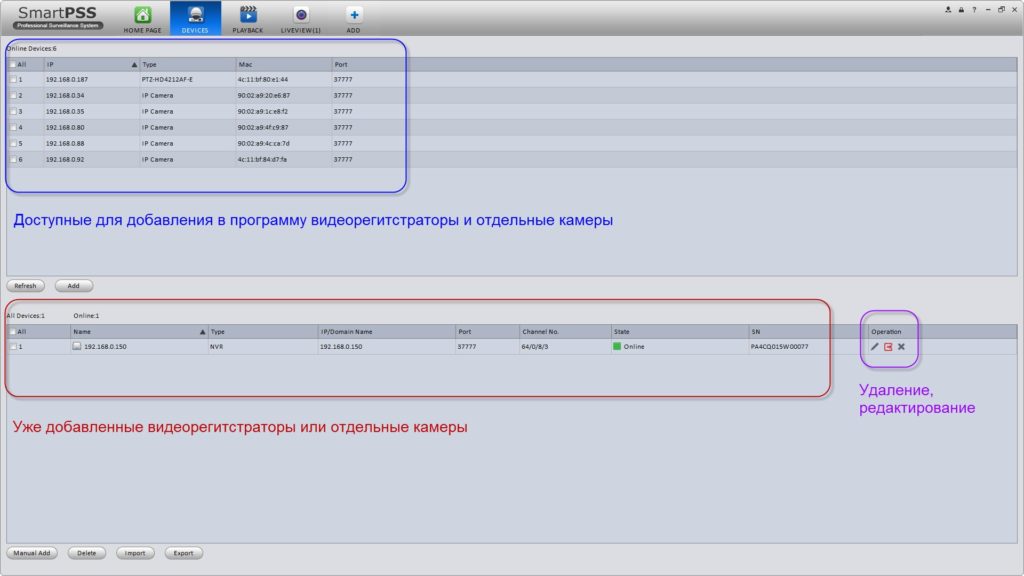
В верхней части окна мы видим доступные для подключения видеорегистраторы и отдельные камеры. Если подключить видеорегистратор то с ним будут подключены все настроенные на нем видеокамеры.
Подключенные устройства перемещаются в нижнюю часть окна, где их можно настраивать или удалять.
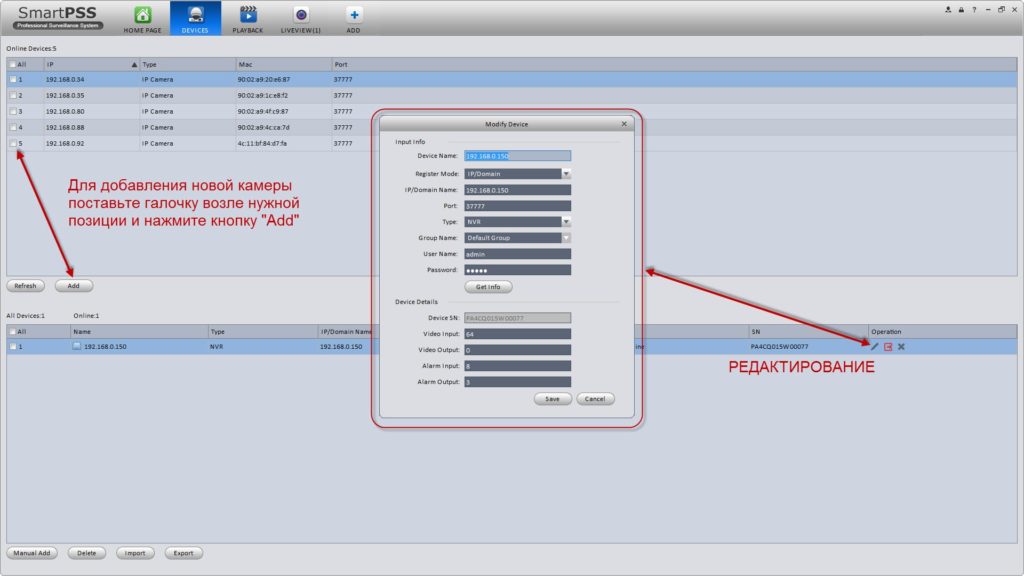
Для подключения устройства, ставим галочку в верхней части окна возле нужной видеокамеры и нажимаем кнопку “Add”. Подключенное устройство можно редактировать выбрав соответствующую пиктограмму.
Добавление IP-камер и видеорегистраторов Dahua в мобильный клиент gDMSS и iDMSS (на примере, для ОС Android)
Приложение для просмотра камер и регистраторов Dahua – gDMSS (Android) устанавливается из Google Play Market, iDMSS устанавливается из Apple Store.
Для установки программы, в строке поиска Play Market вводим «gdmss», выбираем приложение «gDMSS lite» и нажимаем кнопочку «установить».
После запуска программы, видим вот такие окна.
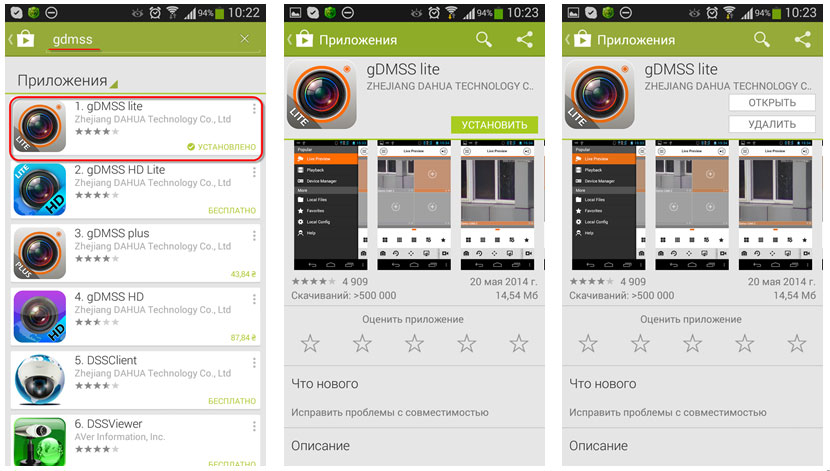
Для добавления отдельной камеры или регистратора:
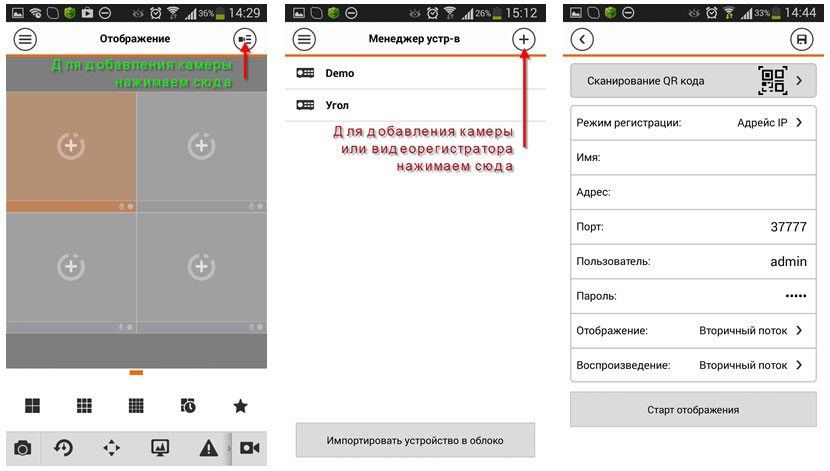
Нужно придумать и ввести имя (название для камеры), например «гараж», «парковка», «регистратор». Далее вводим IP-адрес камеры или регистратора, номер порта, логин и пароль. Если камера будет просматриваться в локальной сети то вводится локальный адрес, если просмотр будет через Интернет, то набираем внешний адрес вашего роутера. По умолчанию программа подставляет имя пользователя «admin», пароль «admin». На этом настройка заканчивается, остается только нажать кнопку «старт отображения».
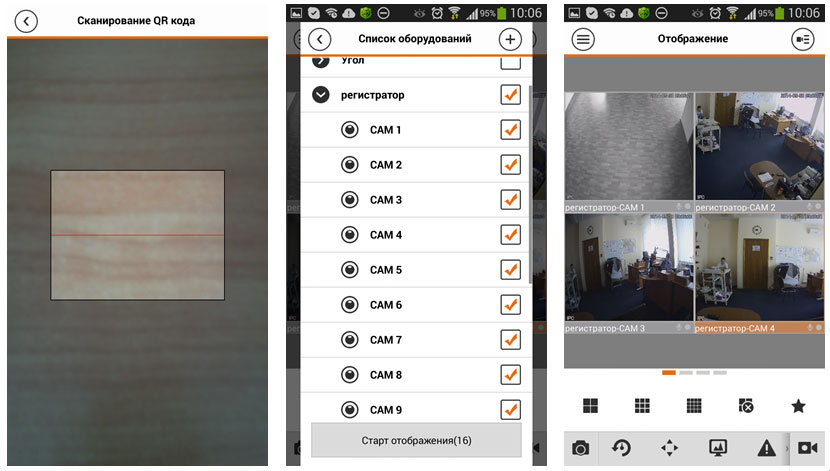
Если ваше устройство поддерживает Р2Р то для настройки нет необходимости вводить IP-адрес камеры, можно нажать кнопку вверху экрана «Сканирование QR кода» и отсканировать камерой вашого смартфона или планщета QR код на наклейке, которая расположена на подключаемом устройстве. После сканирования QR кода нужно ввести только имя пользователя и пароль. При добавлении камеры добавляется одна камера, при добавлении регистратора – добавляются все камеры подключенные к регистратору.
Просмотр архива камер и регистраторов Dahua через мобильный клиент DMSS
Для просмотра видео-архива записанного на регистратор нужно вызвать меню и выбрать пункт “Воспроизведение”. В открывшемся окошке нажимаем плюсик и выбираем из меню нужную нам камеру. Как установить программу и подключить к ней камеры или регистратор читайте статью: Приложение для просмотра камер и регистраторов Dahua – gDMSS (Android)
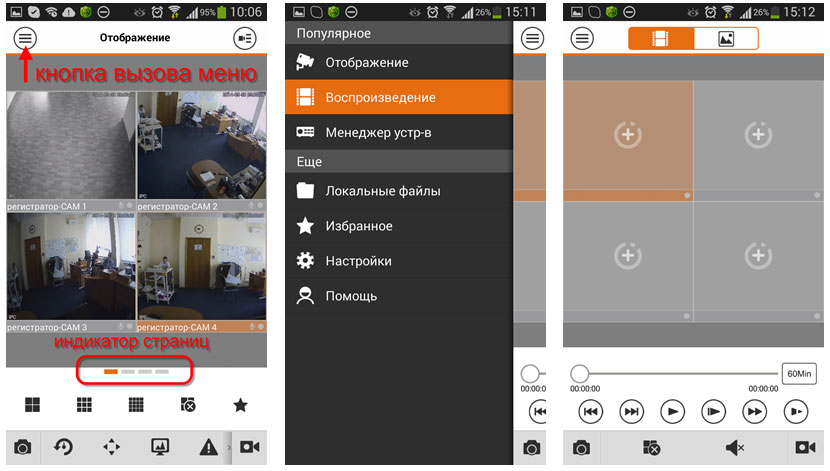
Затем выбираем дату и время (подтверждая выбор кнопкой “Определено”) и попадаем в окно просмотра видеозаписи.
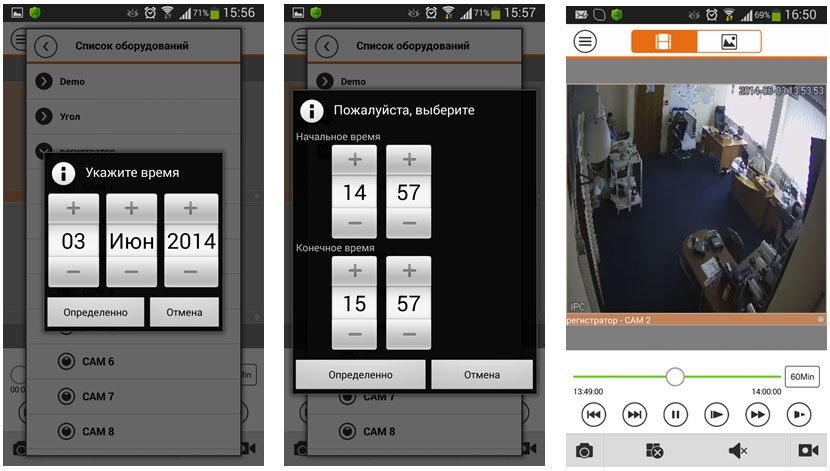
Мы видим окно со стандартными кнопками для видеоплеера используя которые мы можем запускать и приостанавливать просмотр, а так же включать ускоренный просмотр и т.д.
Просмотр "живого видео" с видеорегистраторов и отдельных камер Dahua в программе SmartPSS
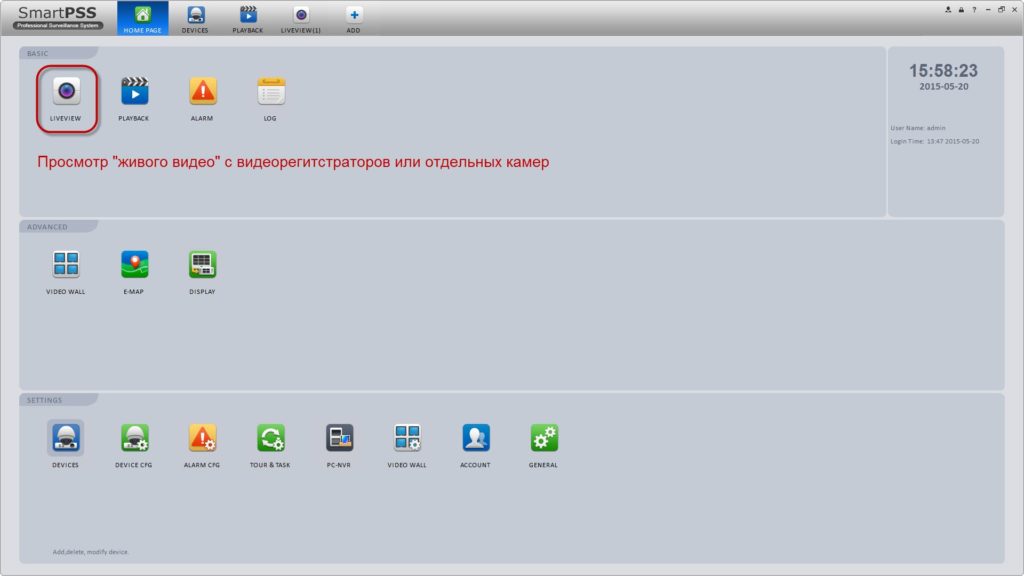
Для просмотра подключенных к программе видеокамер, на главной странице, нажимаем пиктограмку “LIVEVIEW”
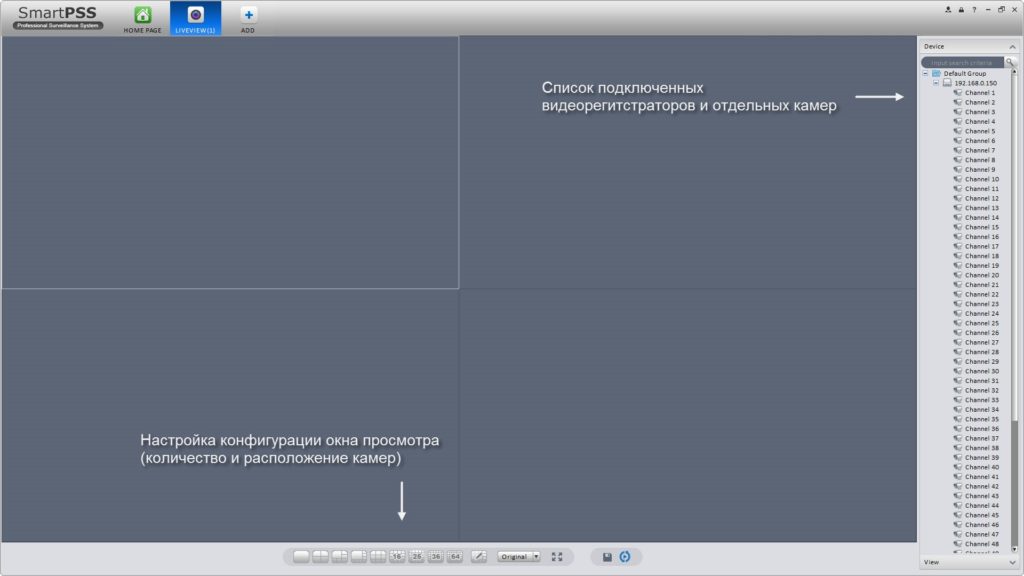
В окне просмотра выбираем какое количество камер мы хотим видеть на экране и из раскрывающегося списка, в правой части окна, мышкой перетаскиваем каналы с камерами в нужные места на экране.
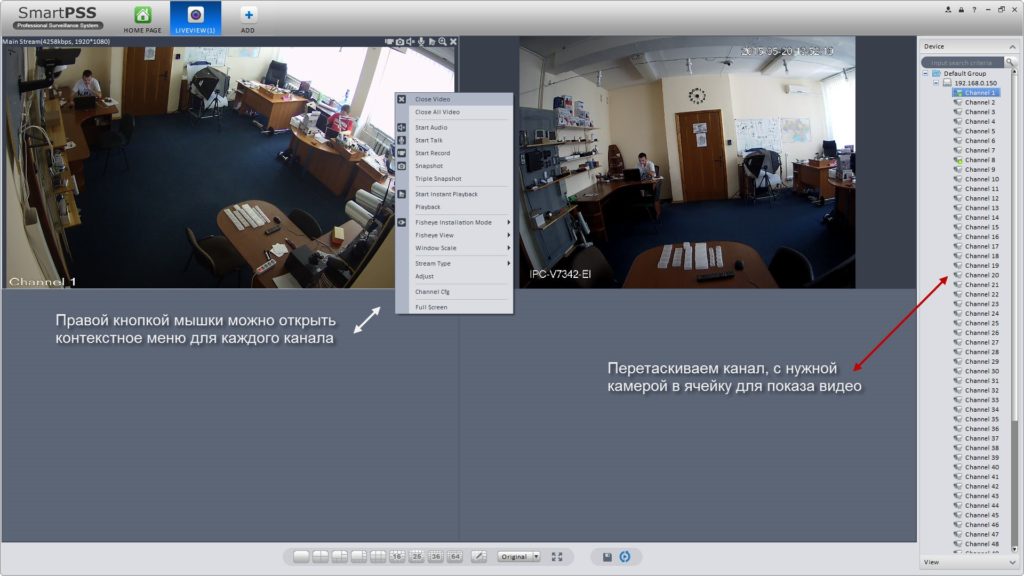
После того как все камеры расставлены по своим местам их можно мышкой перетягивать на другие места. Щелчек правой клавишей мышки по видео, вызывает контекстное меню в котором можно производить различные действия и настройки.
Просмотр записанного видео с видеорегистраторов и отдельных камер Dahua в программе SmartPSS
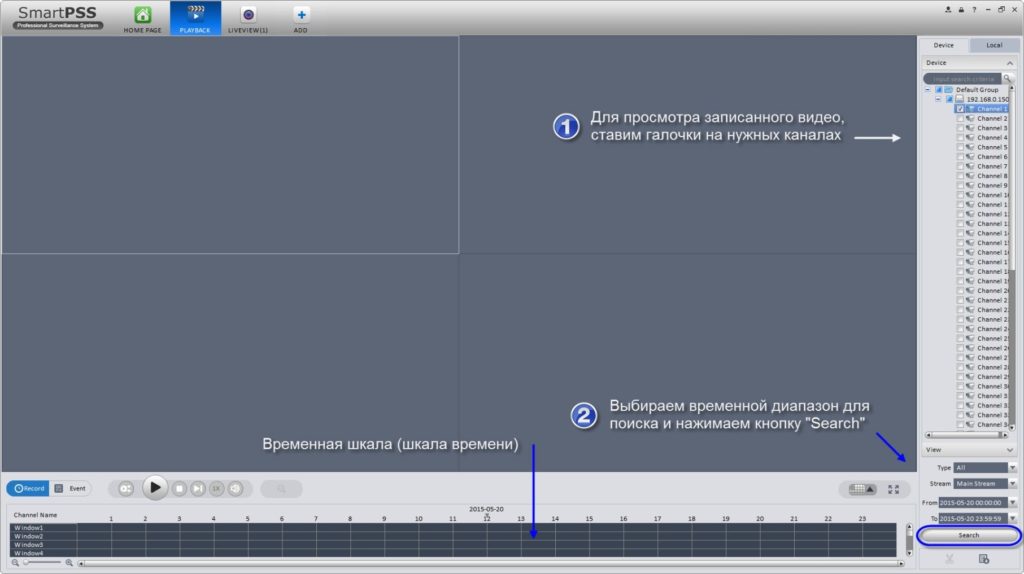
Для просмотра записанного видео, справа, из раскрывающегося списка выбираем нужные каналы (ставим галочки) также можно выбрать временной диапазон в котором нужно искать видео и нажимаем кнопку “Search”
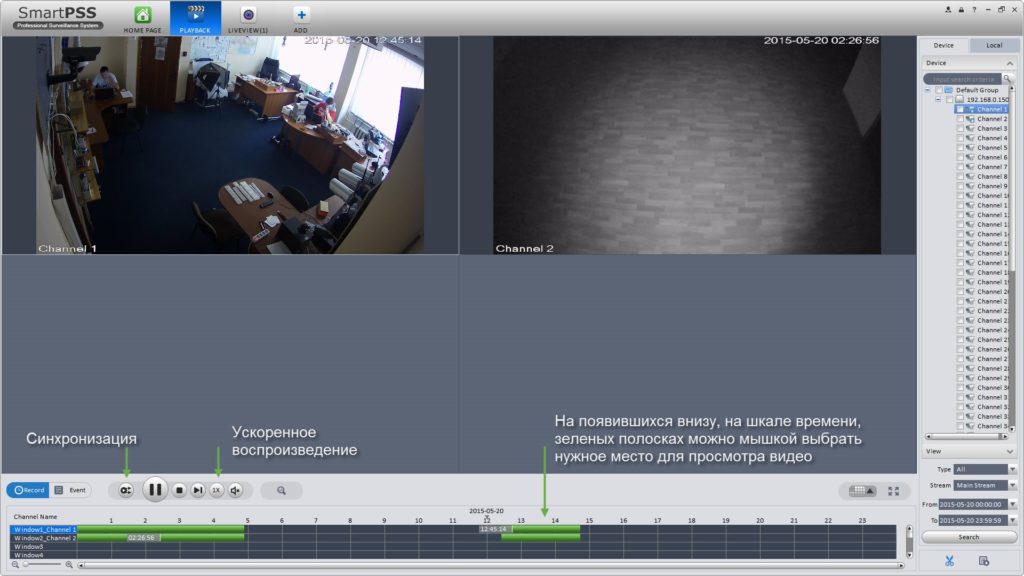
На шкале времени появляются зеленые полоски на тех участках на которые приходится время записи. Мышкой можно выбрать место с которого нужно начать воспроизведение. На каждом канале мышкой можно отметить разное время и каналы будут показывать видео с того места где стоит курсор. Для того чтобы несколько камер показывали видео синхронно – нужно нажать кнопку “синхронизация”. При необходимости можно ускорить воспроизведение видео до 8-ми раз (кнопка “Ускоренное воспроизведение”).
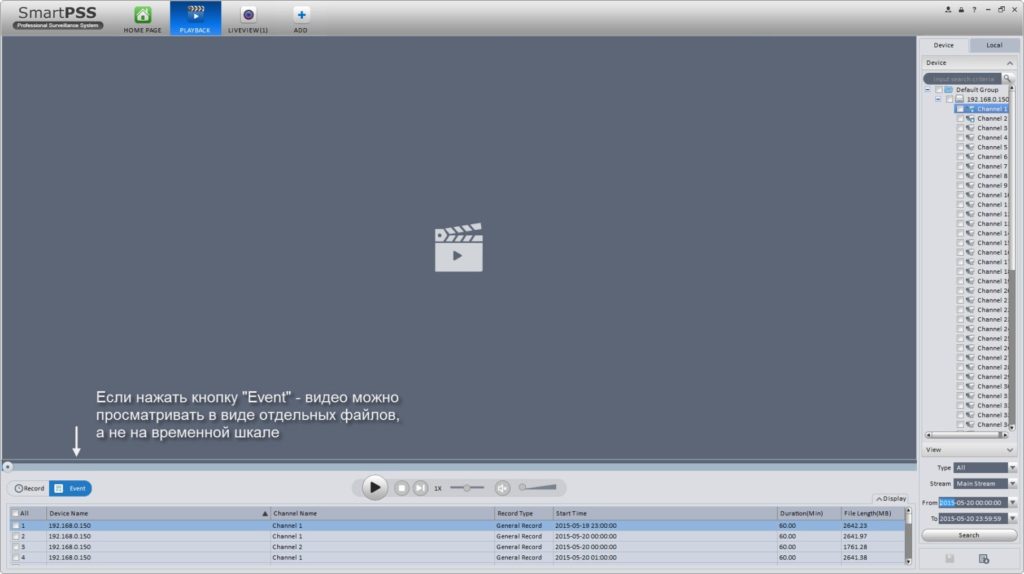
Видео, также, можно просматривать не только на шкале времени но и в виде отдельных файлов. Для этого нужно перейти на вкладку “Event”. В этом режиме вместо шкалы времени вы увидите список файлов записанных с камер.
Подключение регистраторов Dahua
Перед первым подключением и настройкой регистратора, установите жесткий диск требуемого объема (рекомендуется использовать жесткие диски WD Western Digital “purple”).
1 – Для установки жесткого диска снимите верхний корпус открутив шурупы. Установите жесткий диск и закрепите крепежными болтами (набор крепежа поставляется с регистратором). Подключите жесткий диск Sata кабелями (data + power). Установите на место верхний корпус и зафиксируйте шурупами.

Подключите регистратор блоком питания к сети 220В и LAN – кабелем к роутеру. Через 2-4 минуты регистратор загрузится и будет готов к работе.
Для определения и модификации IP-адреса регистратора, скачайте и установите программу Config Tool. Для скачивания программы перейдите по ссылке Config Tools. В зависимости от типа операционной системы выберите инсталляционный файл, скачайте и установите на Ваш компьютер.
2 – После успешной инсталляции запустите программу ConfigTool. Данная программа отобразит список подключенных регистраторов и камер Dahua. Для изменения ip-адреса перейдите во вкладку “IP” (1). Установите флажок напротив регистратора (2) и нажмите “Batch Modify IP”(3). В открывшемся окне(4) заполните поля в соответствии с подсетью Вашего роутера.
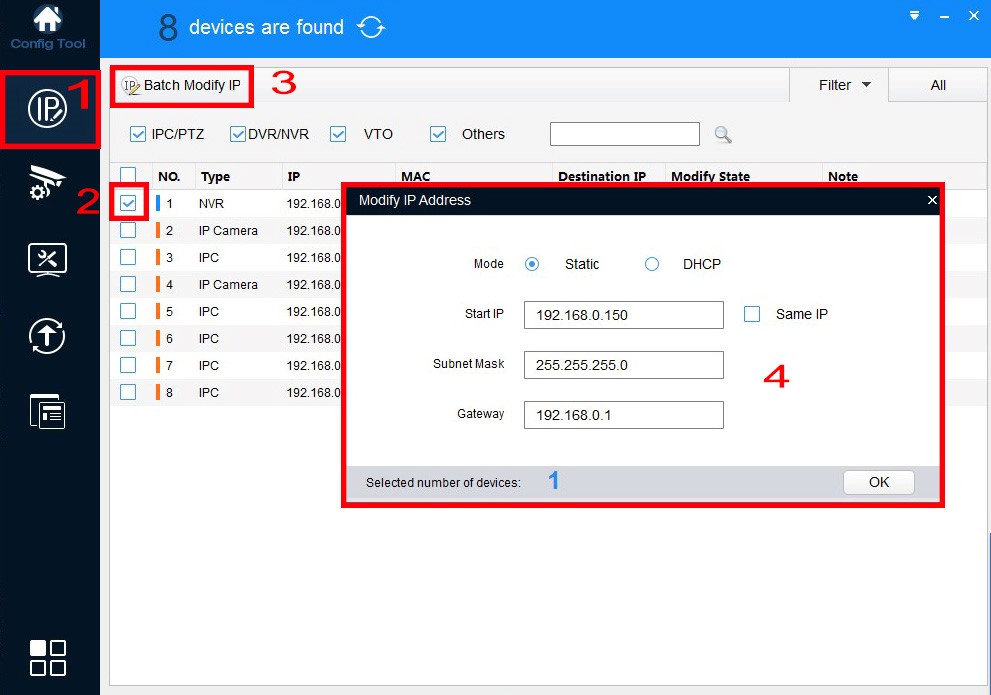
3 – Откройте браузер Mozilla firefox. В строке адреса введите ip-адрес регистратора и нажмите «Enter». При первом входе в web – интерфейс регистратора, браузер попросит Вас установить плагин для доступа к Web – интерфейсу и просмотра видеопотока с подключенных камер. Для загрузки плагина нажмите на кнопку “Установка”(1). В открывшемся окне нажмите кнопку “Сохранить файл”(2) для начала загрузки плагина. Установите загруженный плагин и обновите web-страницу с интерфейсом регистратора.
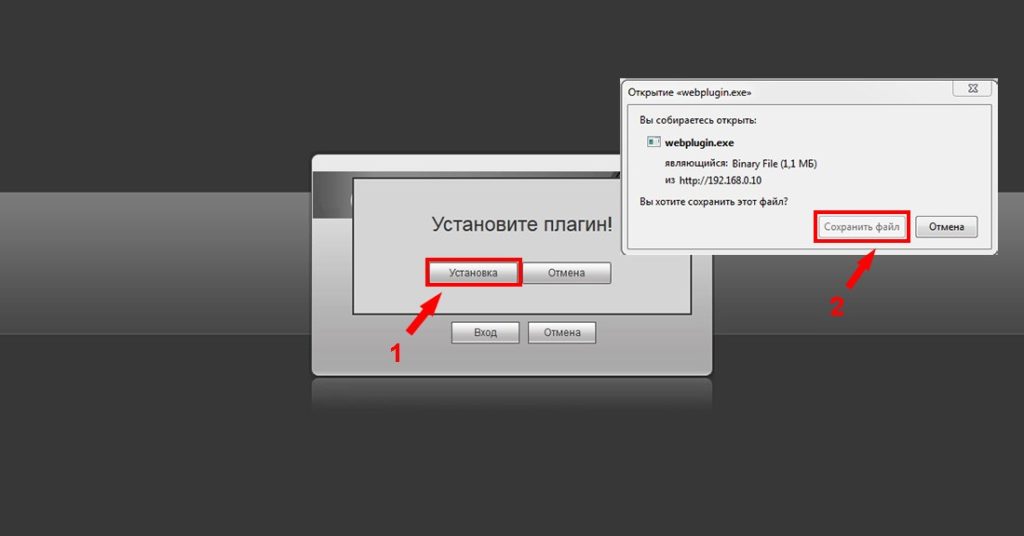
В открывшейся форме заполните поля логин/пароль (стандартные данные для входа логин – admin, пароль – admin или 888888). После ввода стандартных паролей, откроется окно с запросом смены стандартного пароля на более надежный. Придумайте пароль и заполните поля, “Имя пользователя” – Ваш логин (1), Новый пароль (2), Подтвердите пароля (3). Нажмите кнопку “Сохранить” для сохранения нового пароля.
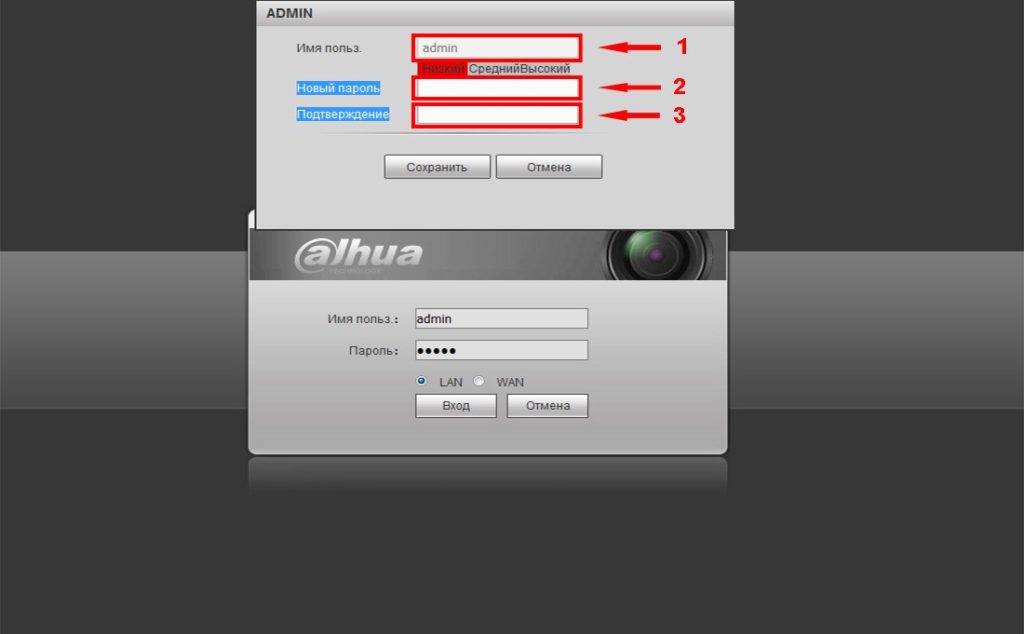
В открывшемся окне Web-интерефейса перейдите в раздел “Настройки” для более детальных настроек регистратора.
4 – Для настройки времени и даты, перйдите в раздел “Система => Общие” закладка “Дата и Время”. В данном разделе Вы сможете настроить отображение формата даты, синхронизировать время с Вашим ПК или с сервером.
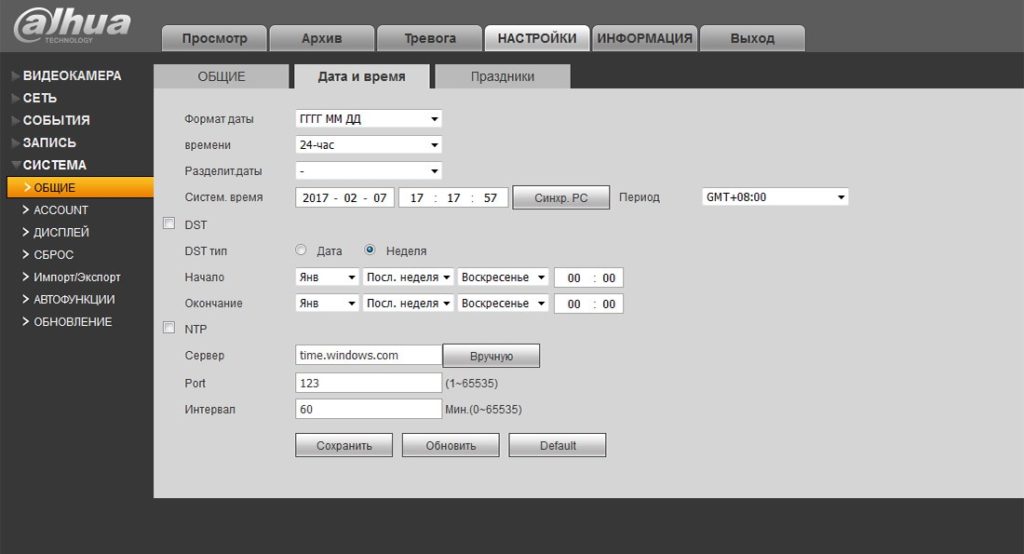
5 – Для смены паролей на вход в регистратор и добавления новых пользователей перейдите в раздел “Система => Account”.
Для добавления нового пользователя нажмите кнопку “Добавить пользователя” (1). В открывшемся окне заполните поля Имя пользователя, Пароль, Подтверждение пароля Группа (группа admin – администратор или user – пользователь). В разделе “Права” можно указать какими правами доступа будет обладать новый пользователь. Закладка “Система” – права на доступ и управление настройками регистратора. “Архив” – права на просмотр записей на жестком диске регистратора. “Отображение” – права на доступ к просмотру видеопотока в реальном времени.
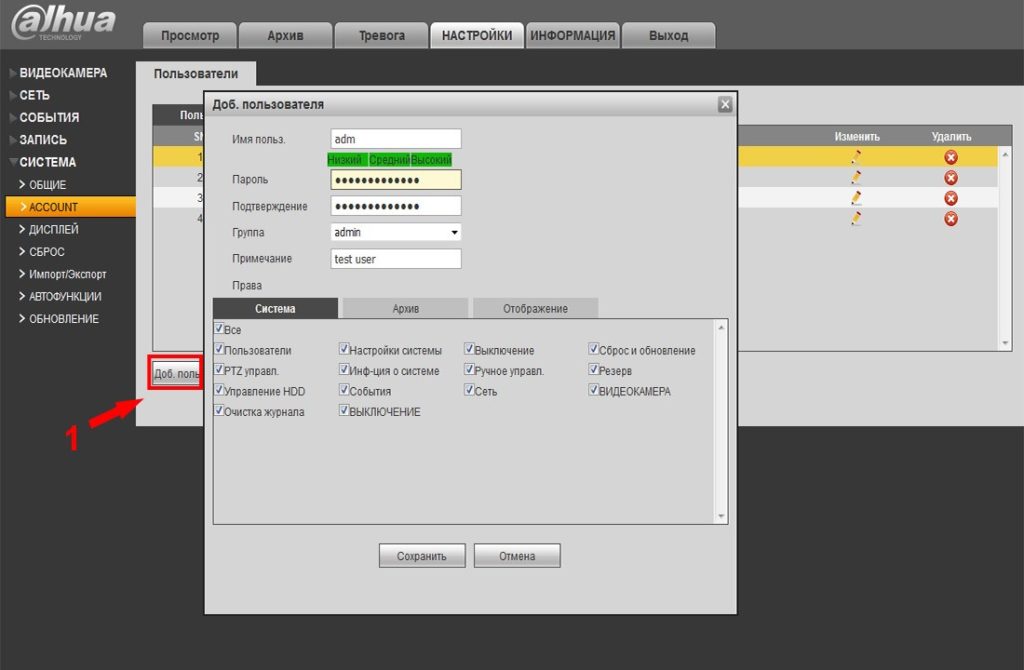
6 – Раздел “Сеть => TCP/IP”, закладка “TCP/IP”. Содержит информацию про IP-адрес (статический, DHCP). Если нужно назначить регистратору новый ip-адрес в данной закладке изменяем данные и нажимаем «Сохранить».
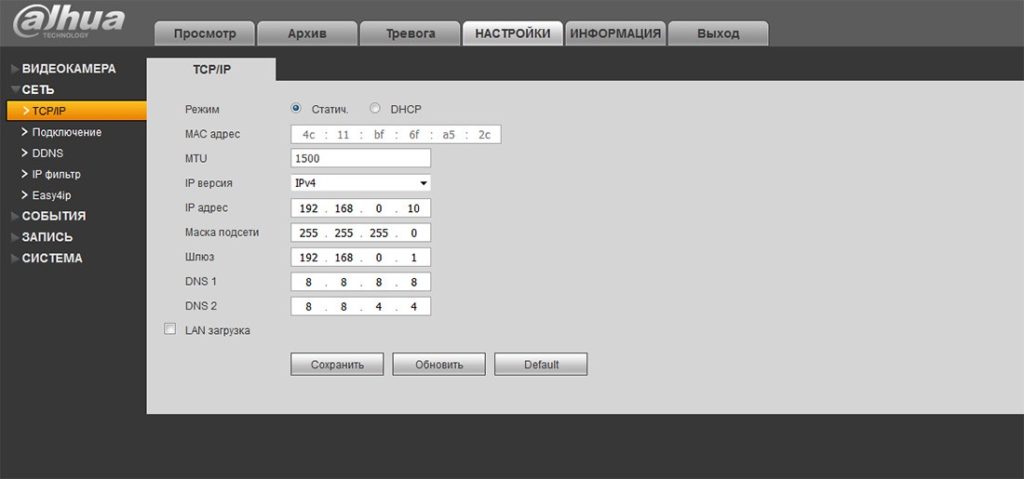
7 – Для добавления камер в регистратор перейдите в меню “Видеокамера => IP-Камера”. Камера которую нужно добавить в регистратор должна быть подключена к роутеру (кабелем или по Wi-fi). В Web-интерфейсе регистратора для поиска камеры в сети нажмите кнопку “Поиск по IP” (1). Все доступные камеры будут найдены и отображены в окне поиска. Установите флажок (2) напротив камеры которую требуется добавить и нажмите кнопку “Добавить” (3).
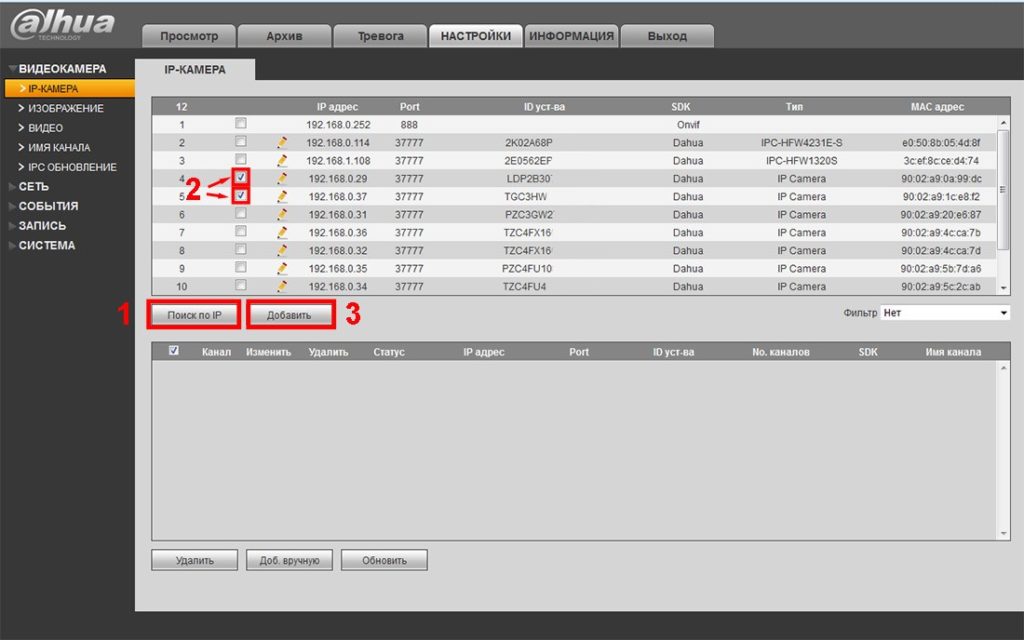
После добавления камера отобразится в нижнем окне. Если у камеры были изменены стандартные логин/пароль, нажмите значок карандаша в колонке “Изменить” (1). В открывшемся окне введите новые Имя пользователя/Пароль (2) и нажмите кнопку “Сохранить” (3). После успешного подключения камеры в графе “Статус” изменится иконка.
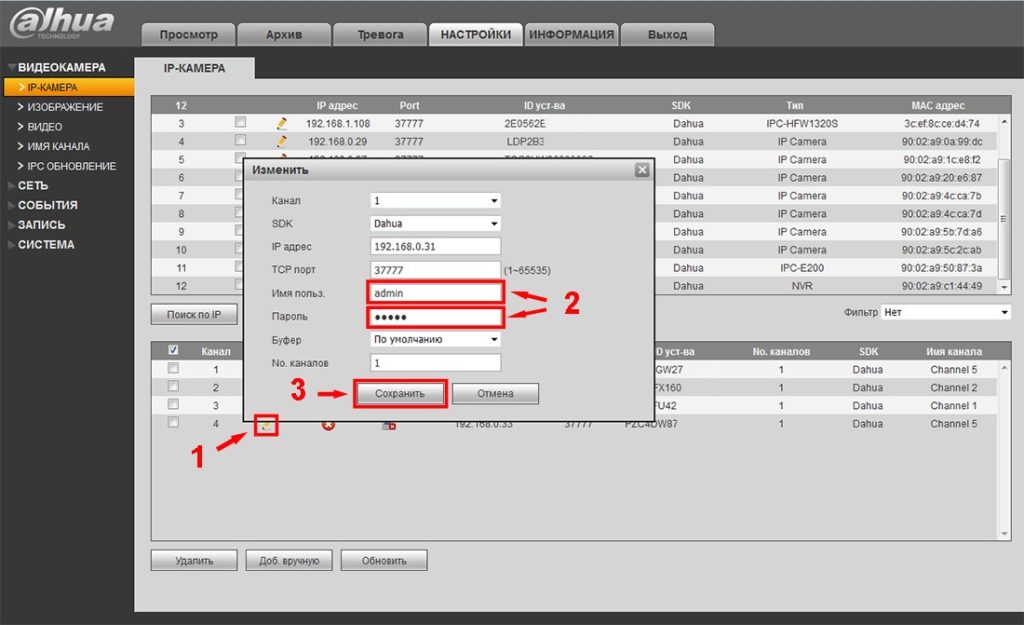
8 – Для настройки видеопотока камеры перейдите в пункт “Видеокамера => Видео”, закладка “Видеопоток”. Тут можно сделать настройку режимов видеопотока (main stream – основной поток, substream – дополнительный поток).
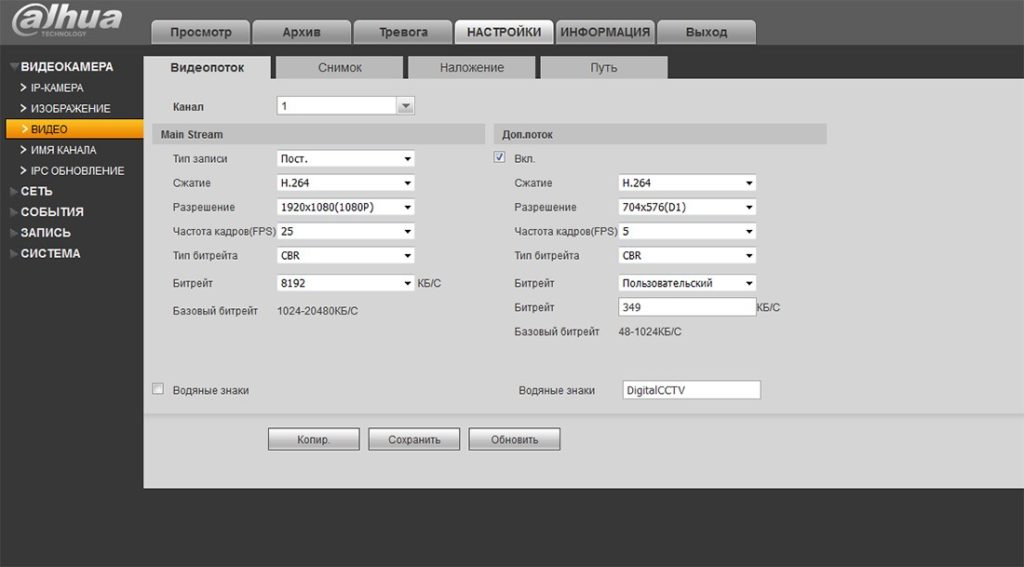
9 – Настройку жесткого диска можно выполнить в разделе “Запись => Архив”, закладка “Локальный Архив”. Для циклической перезаписи жесткого диска в графе “HDD Операции” установите значение “Read-Write”. Для форматирования диска выберите из списка доступных и нажмите “Форматировать”.
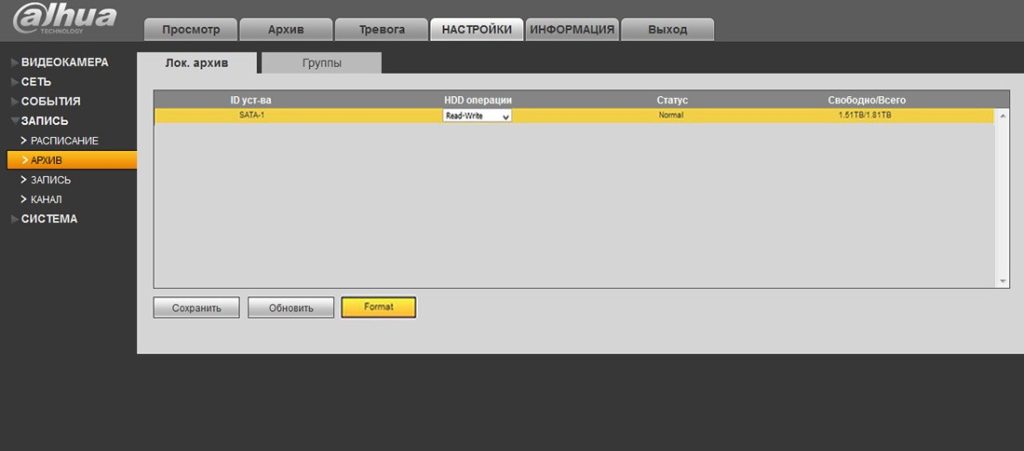
10 – Настройка записи производится в меню “Запись => Расписание”, закладка “Запись”. В данном разделе можно настроить постоянную запись, по детекции движения, по тревоге.
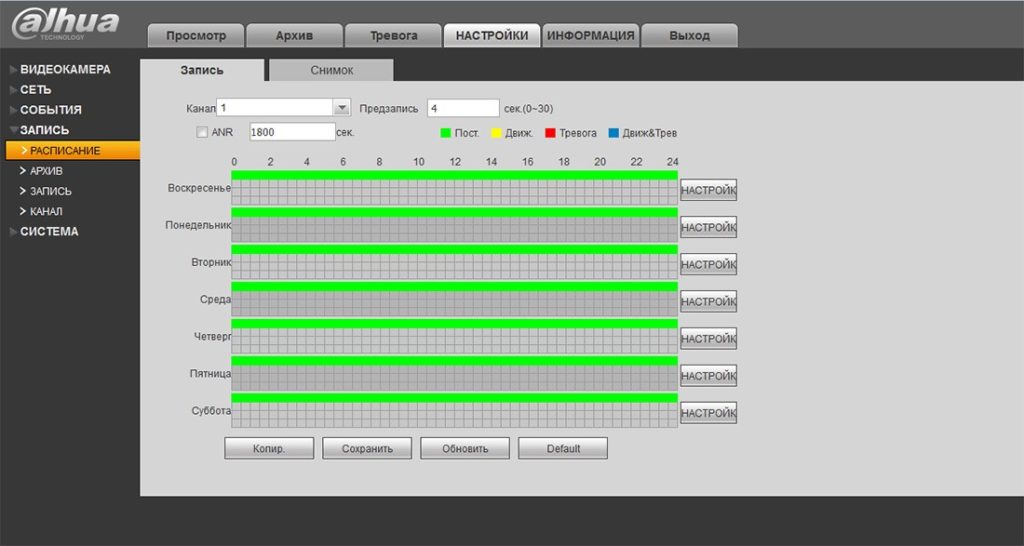
11 – Для настройки удаленного доступа по Р2Р протоколу перейдите в раздел “Сеть => Easy4ip”. В данном разделе содержится информация о протоколе (S/N, QRcode). Установите флажок напротив “Включить” и нажимите «Сохранить». Теперь регистратор можно будет подключить на телефон/планшет через приложение Easyviewer (Easy4ip, gDMSSLite). Для добавления регистратора в приложение на телефон перейдите к разделу «Настройка мобильного приложения».
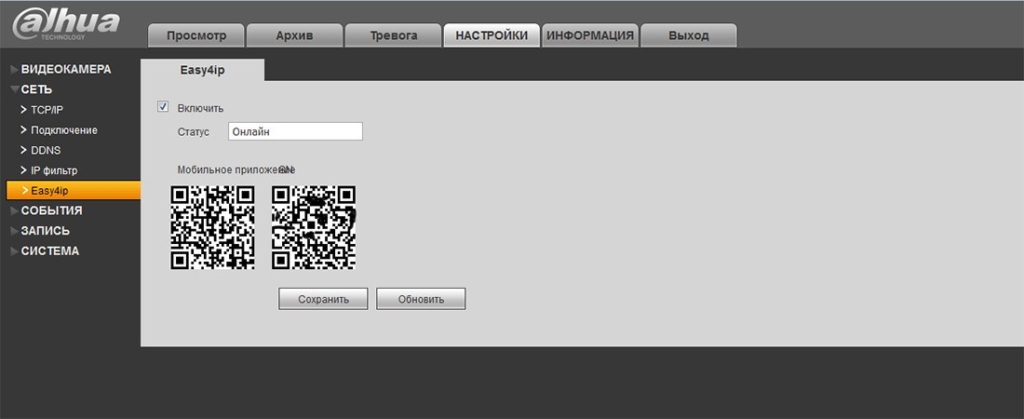
Выполнив основные настройки регистратора, перейдите в раздел “Просмотр”. Для отображения подключенных камер, нажмите на иконке камеры (1) в левом верхнем углу.
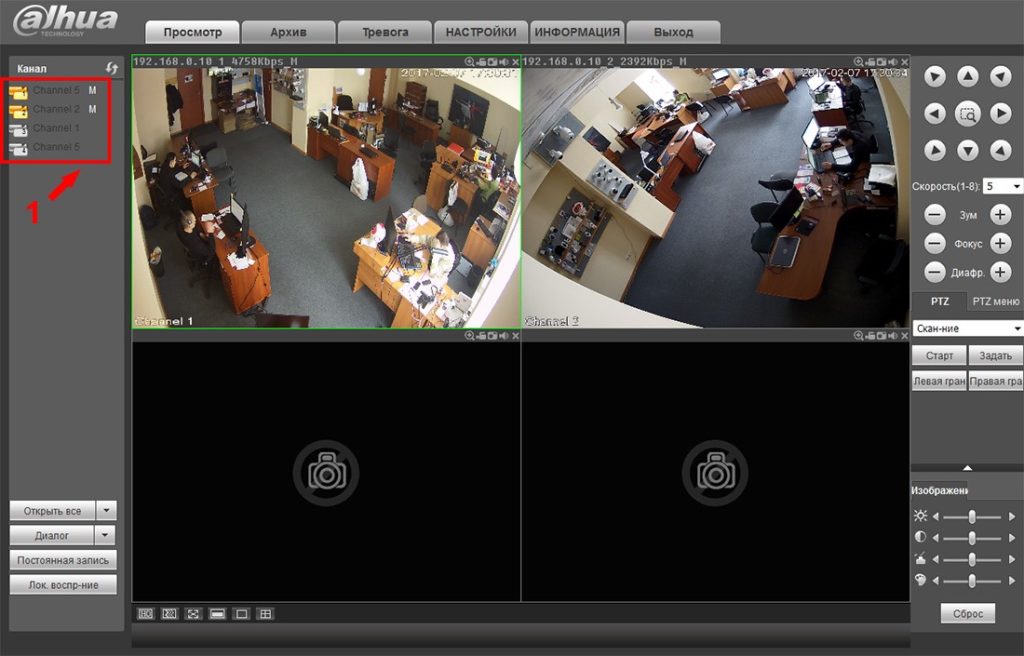
Для просмотра записей на регистраторе перейдите во вкладку “Архив”. Справа вверху выберите дату (1) для просмотра записи (дата с записью подсвечивается). Установите номер канала камеры (2), запись которой необходимо просмотреть. Панель для управления просмотром записи (3). Канал камеры содержащий запись содержит цветовой индикатор (4). Меню настройки временного интеревала (5).
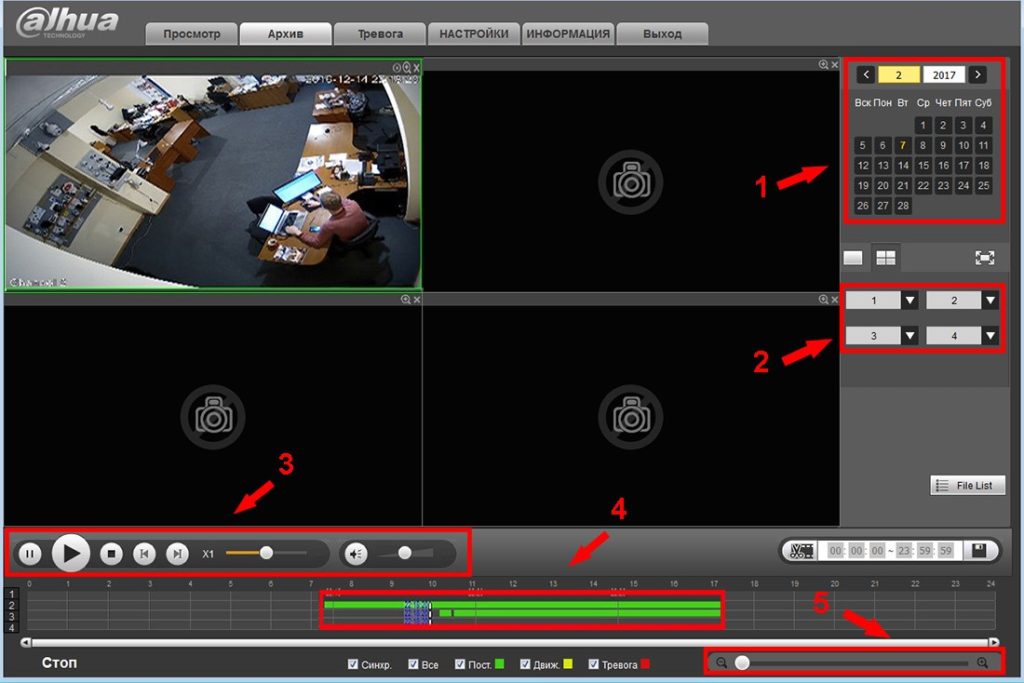
Подключение IP камер Dahua
Если вы приобрели IP камеру Dahua и не знаете как подключить, используйте следующую инструкцию для первичной настройки камеры.
1 – Подключите камеру блоком питания к электросети 220В и Lan-кабелем к роутеру. Через 2-3 минуты камера запустится и будет готова к работе.
Перейдите по ссылке Tools чтобы скачать программу ConfigTool для модификации ip-адреса камеры. В зависимости от типа вашей операционной системы выберите инсталляционный файл, скачайте и установите на Ваш компьютер.
2 – После успешной инсталляции запустите программу ConfigTool. Данная программа отобразит список подключенных камер Dahua.
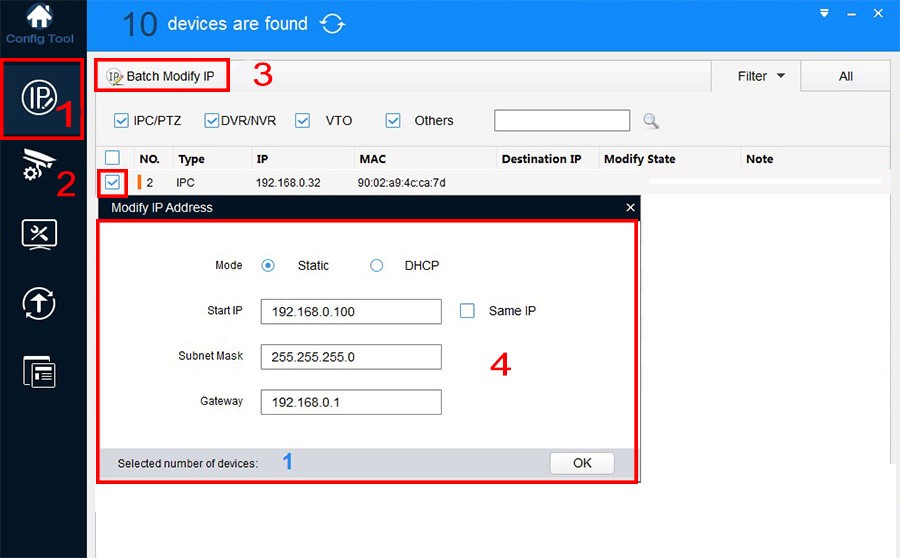
Для изменения ip-адреса перейдите во вкладку “IP”(1). Установите флажок напротив камеры(2) и нажмите “Batch Modify IP”(3). В открывшемся окне(4) заполните поля в соответствии с подсетью Вашего роутера.
3 – Откройте браузер Mozilla firefox. В строке адреса введите ip-адрес камеры и нажмите «Enter». В открывшейся форме заполните поля логин/пароль (стандартные данные для входа Пользователь – admin Пароль – admin).
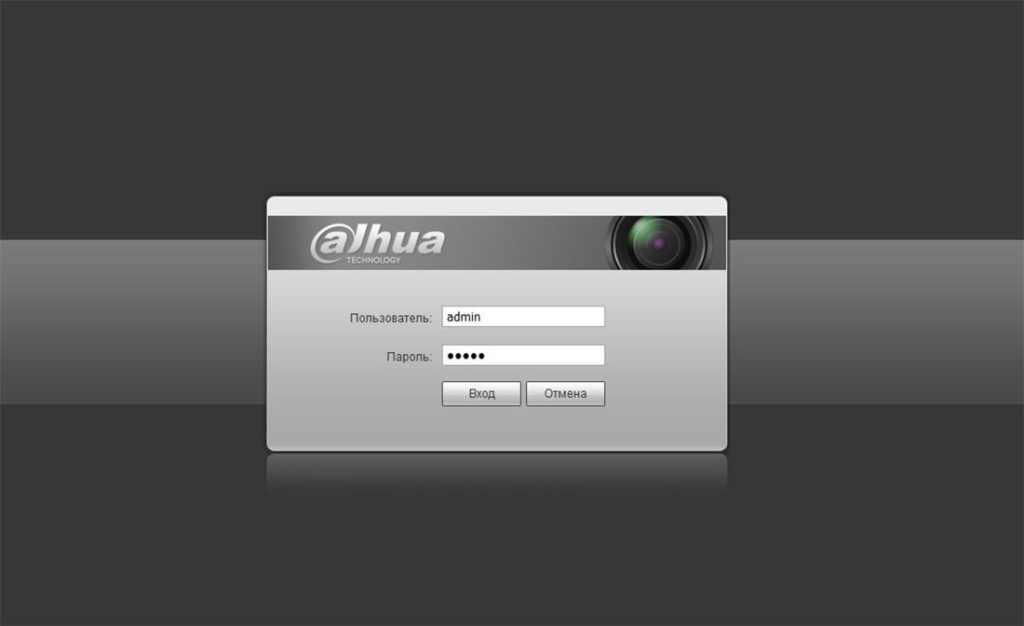
При первом входе в web – интерфейс камеры, браузер Вас попросит установить плагин для просмотра видеопотока с камеры. Для загрузки плагина нажмите на ссылку “Нажмите для установки плагина” (1). Установите загруженный плагин и обновите web-страницу с интерфейсом камеры.

4 – Перейдите во вкладку настроек “Настройки”. Выберите пункт “IP видеокамера => Видео”, закладка “Видео”. Тут можно сделать настройку режимов видеопотока (основной поток, дополнительный поток).
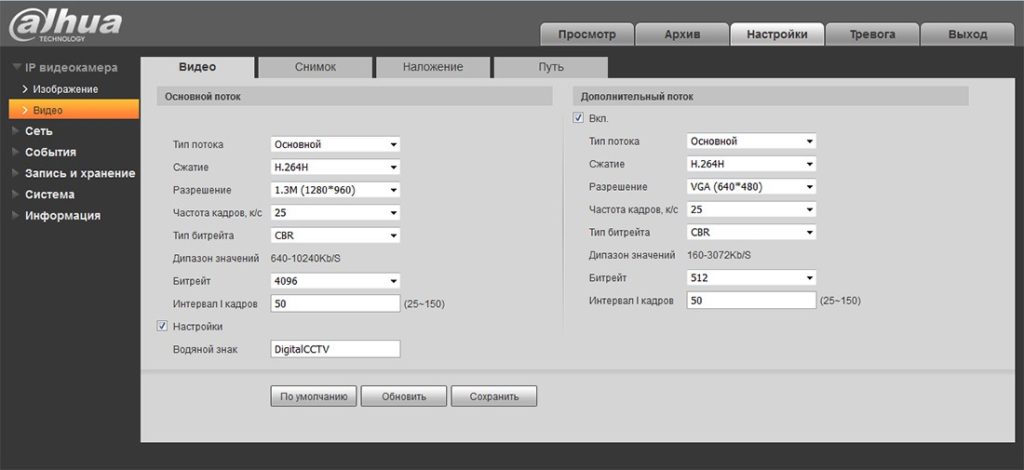
В закладке “Путь”, можно указать пути хранения на компьютере (видео, фото).
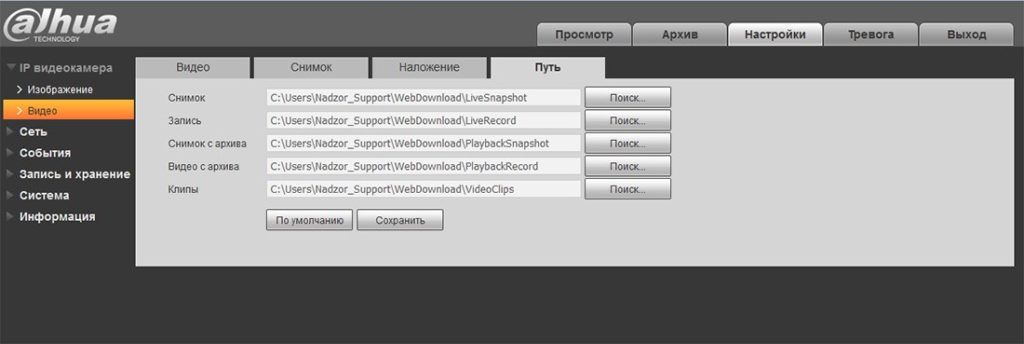
5 – Вкладка “Сеть => TCP/IP”, закладка “TCP/IP”. Содержит информацию про IP-адрес (статич., DHCP). Если нужно назначить камере новый ip-адрес в данной закладке изменяем данные и нажимаем “Сохранить”.
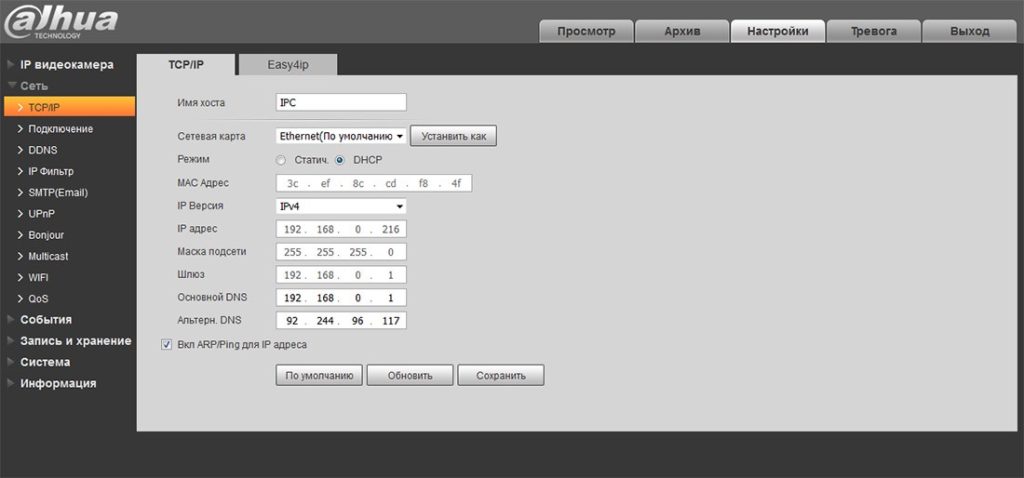
6 – Закладка Easy4ip. Содержит информацию о P2P протоколе (S/N, QRcode). Ставим флажок напротив “Вкл.” и нажимаем «Сохранить». Теперь камеру можно будет подключить на телефон/планшет через приложение Easyviewer (Easy4ip, gDMSSLite). Для добавления камеры в приложение на телефон перейдите к разделу «Настройка мобильного приложения».
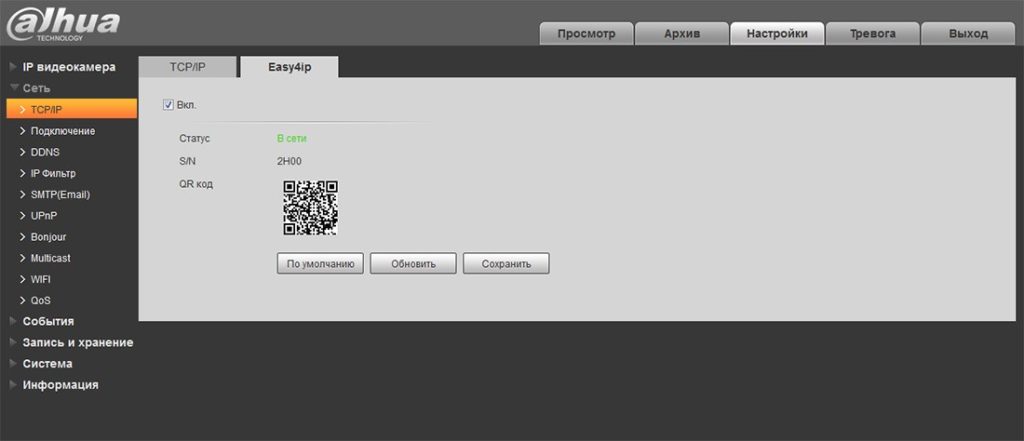
7 – Если камера имеет встроенный Wi-Fi модуль перейдити в пункт “Сеть => WIFI”, закладка “WiFi”.
Установите флажок “Вкл.” (1) и нажмите кнопку “Обновить” (2). В поле ID список появится список доступных Wi-Fi сетей. Выберите вашу сеть (3) (тип шифрования должен быть wpa/wpa2), в открывшемся окне введите пароль от Вашей Wi-Fi сети (4) и нажмите кнопку “Подключение” (5). Если камера подключилась статус подключения сменится на “Подключено”. Теперь можно отключить кабель от роутера.
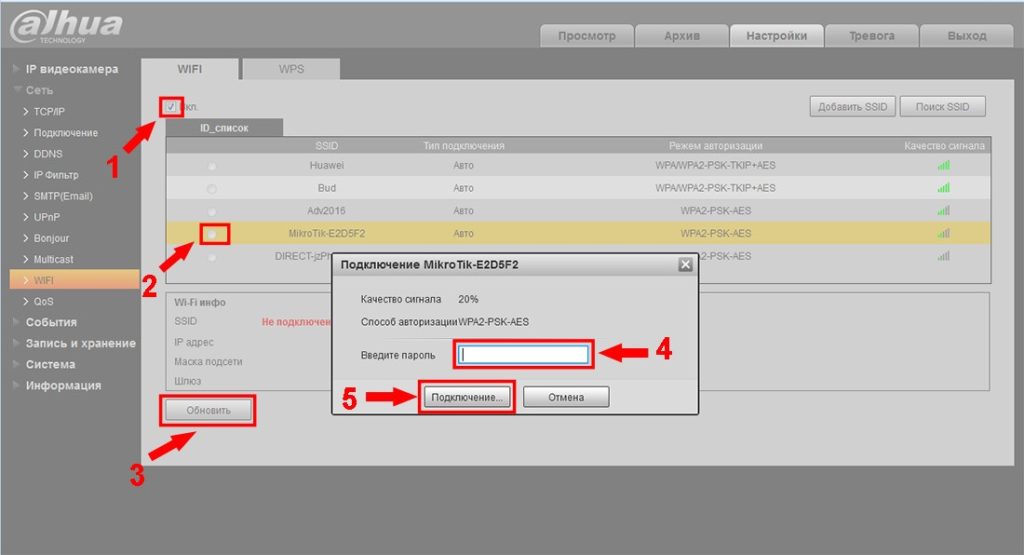
Повторно запустите программу Config tool. В списке устройств отобразится камера с новым ip-адресом. В браузере в строке адреса введите новый ip – адрес и выполните вход в web – интерфейс камеры после чего можно продолжить настройки камеры.
8. Настройка записи производится в меню “Запись и хранение => Расписание”, закладка “Расписание записи”. В данном разделе можно настроить постоянную запись(Основной), по детекции движения(Движение), по тревоге(Тревога)
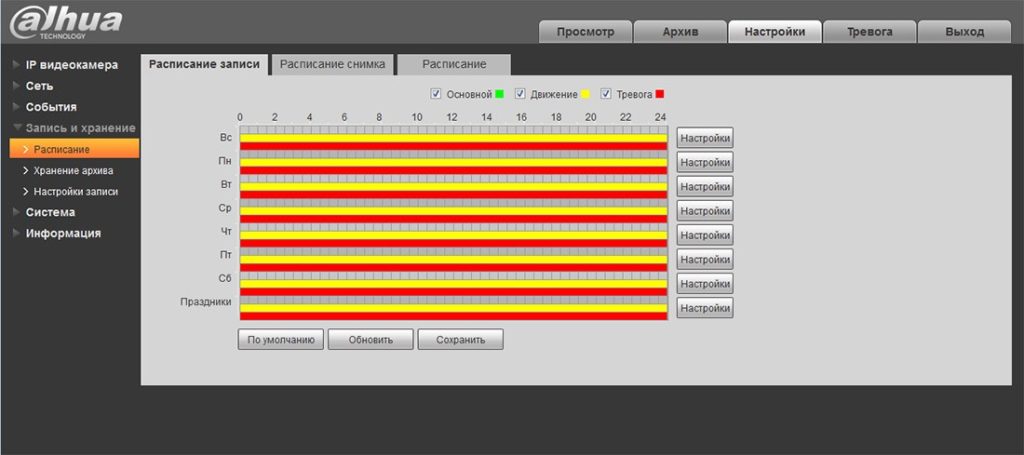
9 – Для того чтобы указать путь для сохранения записи с камеры перейдите в раздел “Запись и хранение => Хранение архива”, закладка “Хранение”. Тут можно выбрать место хранения записи Local (SD-карта), FTP, NAS.
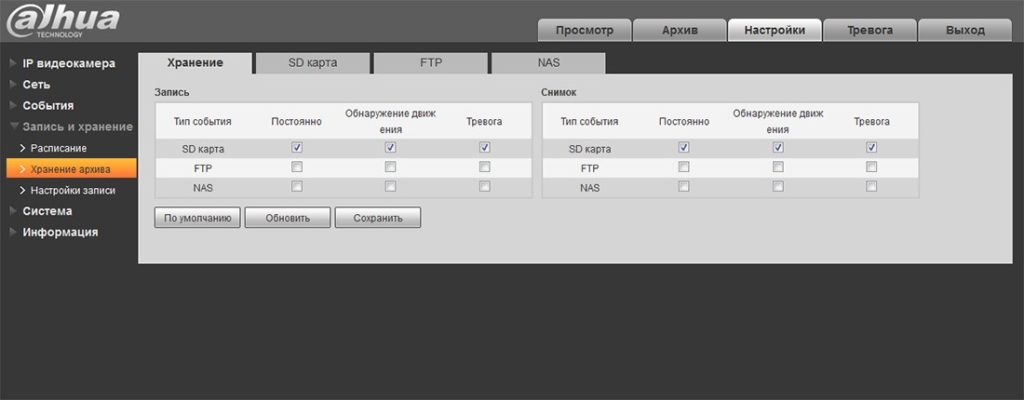
10 – Настройку даты и времени можно выполнить в разделе “Система => Базовые настройки”, закладка “Дата/Время”.
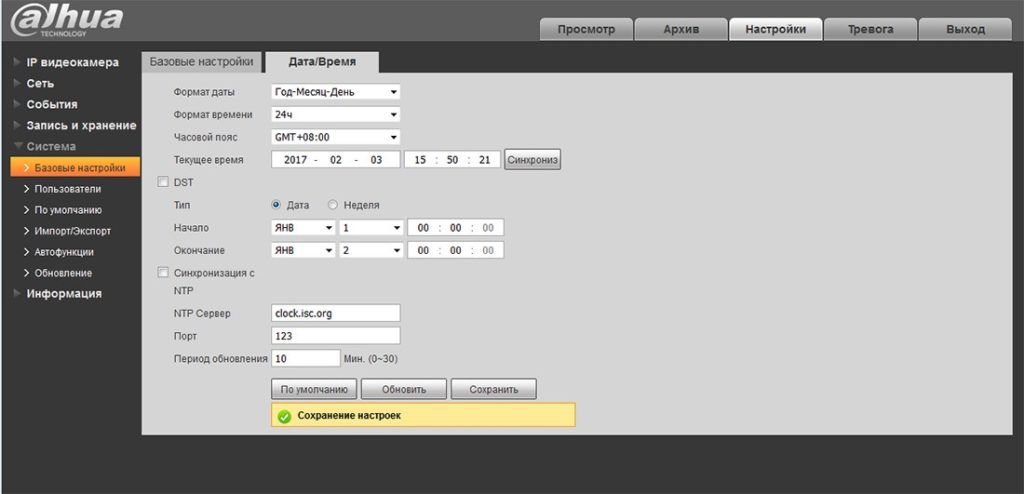
11 – Для смены паролей на вход в камеру и добавления новых пользователей перейдите в раздел “Система => Пользователи”.
Для добавления нового пользователя нажмите кнопку «Добавить». В открывшемся окне заполните поля Пользователь (логин), Пароль (пароль), Подтверждение (повторный ввод пароля) Группа(группа admin – администратор или user – пользователь). В поле Права можно указать какими правами доступа будет обладать новый пользователь.
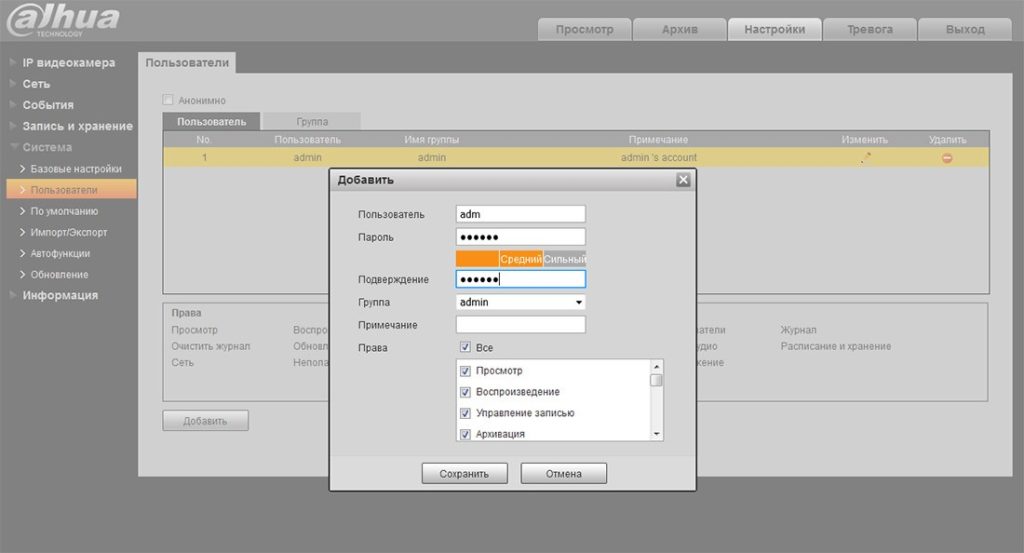
Основные настройки камеры выполнены. Для простмотра видео в реальном времени перейдите в закладку “Просмотр”.

